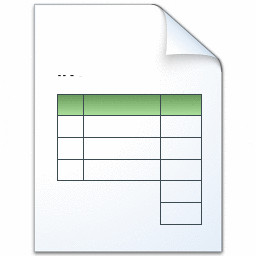
Claro que es posible.
El nivel de cambios y modificaciones que se puede hacer en el formato o diseño de una factura (y demás comprobantes como presupuestos y notas de crédito), no tiene límites.
El diseño de un comprobante de venta tiene diferentes secciones, y desde esta página del manual del usuario del sistema profundizaremos en los cambios que tu empresa puede realizar en cada una de ellas.

En esta sección figura la siguiente información:

Entre los distintos reportes, se pueden encontrar las siguientes variaciones en esta sección:
Dependiendo del diseño de reporte que elijas para modificar, la información puede estar en uno u otro lugar.
Hay algunos comprobantes que, por ejemplo, no tienen la información de Enviar A...
Hay algunos reportes que tienen un fondo cuando se edita.

Sin embargo, el reporte FAC-M-08, no tiene ninguna imagen de fondo pero tiene recuadros que marcan los distintos sectores de los datos:
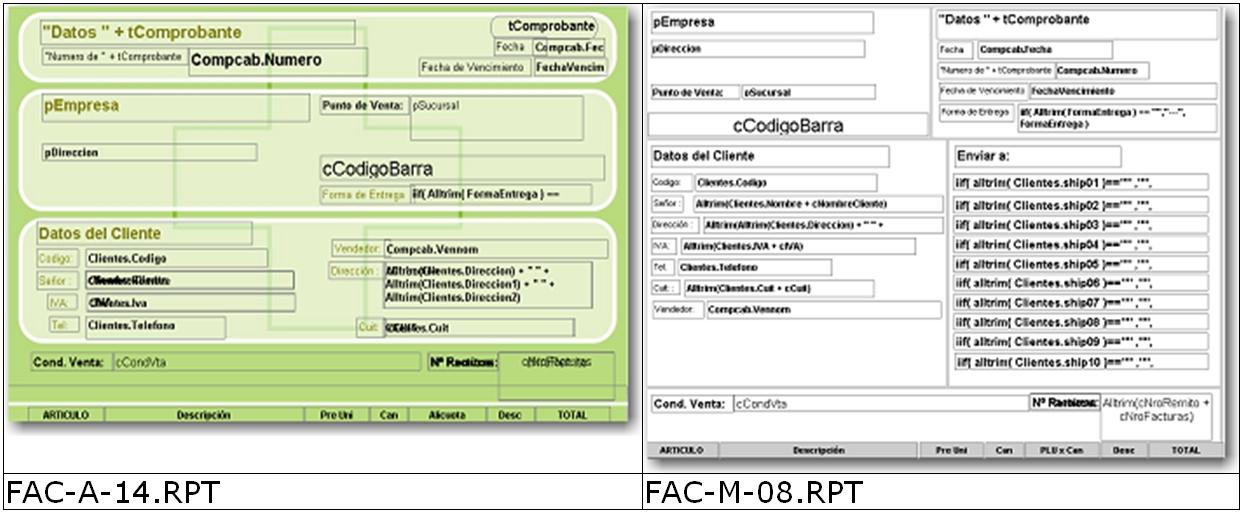
Los colores de los recuadros marcados en la imagen que ves a continuación, muestran lo siguiente:
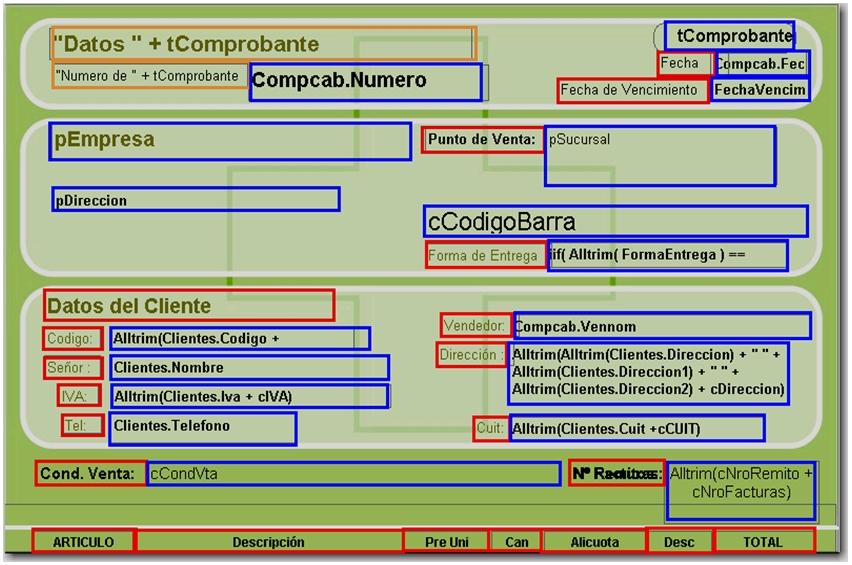
Esta sección, a su vez, se separa en 3 partes:


Todo el sistema de diseño de facturas y comprobantes utiliza variables para imprimir cierto tipo de información.
Las variables que aquí influyen dentro del diseño de un comprobante son las que detallaremos a continuación.
Indica si el comprobante es una factura A, factura B, factura C, nota de crédito, nota de débito, presupuesto, o remito.
Aunque no aparece en este reporte, en otros aparece. Indica el tipo de letra del comprobante: A, B o C (Estas letras son datos de la factura vigentes en Argentina solamente).
Fecha de emisión del comprobante.
El sistema toma esta fecha del sistema operativo Windows.
Es la fecha de vencimiento del comprobante.
Esta se puede haber seleccionado cuando se se seleccionó la forma de entrega.
Es el número del comprobante que se está emitiendo.
Este número se crea a partir de la configuración que tienes en el punto de venta que se seleccionó al momento de facturar.
Es la condición de venta del comprobante.
Aparecen todas las formas que se seleccionaron al recibir el pago de esa factura por parte de tu cliente.
Por ejemplo, puede ser que sólo aparezca “-Efectivo-“ en caso de que el cliente haya abonado el total de la factura, o puede aparecer “-Efectivo – Cuenta Corriente -“ en caso de que el cliente haya abonado parcialmente el comprobante.
Esta variable indica cuál es el número de remito que se está facturando, en caso de que hayas seleccionado facturar un remito pendiente.
Esta variable indica con qué factura está relacionada la nota de crédito que estás emitiendo.
Es el texto de la forma de entrega que se ingresó en la opción de Forma de entrega al momento de facturar.
También puede ser la información que contiene el Registro del cliente en la pestaña de Enviar a..
Es el primer renglón de la información que se tiene en el registro del cliente de Enviar a...
Esto no se encuentra en todos los reportes del sistema.


Las variables que aquí influyen son las siguientes que detallaremos aquí.
Es el código que se le ingresó al cliente cuando se lo seleccionó en el módulo de Ventas.
Es el nombre del cliente que se seleccionó al momento de facturar.
Es la relación frente al IVA que tiene grabada el Registro del cliente seleccionado
Es el teléfono que se tiene grabado para el cliente.
Es el numero de CUIT que tiene el cliente grabado en su ficha.
Es el nombre del cliente que se ingreso cuando se elogio la opción de Facturar sin dar de alta el cliente.
Es la dirección del cliente que se ingreso cuando se eligió la opción de Facturar sin dar de alta el cliente.
Es la relación frente al IVA del que se ingreso cuando se eligió la opción de Facturar sin dar de alta.
Es el número de CUIT que se ingreso cuando se eligió la opción de Facturar sin dar de alta el cliente.
Es el nombre del vendedor.
El dato Vendedor pudo haber sido seleccionado al momento de facturar. pudo haber sido traído desde el registro del cliente, o haber sido seleccionado cuando se eligió la opción de Facturar sin dar de alta.
Las variables que aquí aparecen son las siguientes.
Es el nombre de la empresa.
Se saca este dato de que lo que tiene guardado en la pestaña General, de la ventana de Preferencias.
Es la dirección de la empresa.
Este dato se obtiene de la misma forma que se obtiene el nombre de la empresa
Es el número de punto de ventas.
Puede ser que sea el que se haya seleccionado al momento de facturar, o el que se encuentre ya predeterminado en preferencias.
Este es el código de barra de la factura basándose en CAI ingresado en el punto de ventas.
Este se encuentra en la pestaña Dígito Verificador.
En esta sección, además de imprimirse los productos o ítems ingresados al comprobante en el momento de facturar, también se imprime la siguiente información.
Los comentarios hechos al cliente se realizan usando el botón de Comentarios al momento de facturar.
Se imprime la descripción del mismo, y su monto y porcentaje que se aplica sobre el total de la factura.
Esto sólo tiene dos variaciones:


La descripción de cada uno de los campos del cuerpo se ubica en el encabezado del comprobante.
Ya que si estuviera en el cuerpo del mismo se imprimiría repetido, cada vez que se agregara un ítem o producto al comprobante.
Las variables que aquí aparecen son las siguientes.
Es el código del articulo.
Son los tres renglones de descripción del artículo.
En caso de que sea un articulo Vario, va a ser lo que se introdujo mientras cuando se agrego el articulo en el campo Descripción.
Aquí también se imprime la descripción del impuesto global y la del descuento/recargo global.
Es el precio unitario del artículo.
Es el precio de la ficha del artículo en caso de que no se lo haya modificado al momento de facturar, o el precio que se introdujo al modificar el artículo.
Para el caso de los artículos Varios, es el precio que se ingresa cuando se le pedía el dato de Precio Unitario.
Es la cantidad que se esta facturando de ese artículo.
Es la alícuota del artículo.
Es el descuento del artículo.
Este fue dado por el sistema de descuento/recargos o cuando se modifico el artículo al momento de facturarlo.
Es el importe del artículo.
Puede ser que tenga sea el importe con el IVA incluido o sin incluir dependiendo de configuración que se toma en la solapa de Ventas en la ventana de Preferencias.
Es el precio unitario por cantidad del articulo.
Este campo esta en los reportes que no tienen alícuota.
En esta sección del comprobante es en donde se imprime los totales (discriminado o no, dependiendo del tipo de comprobante), y la nota al cliente.
Salvo la opción de que tengan imagen o algún recuadro, no hay variantes:
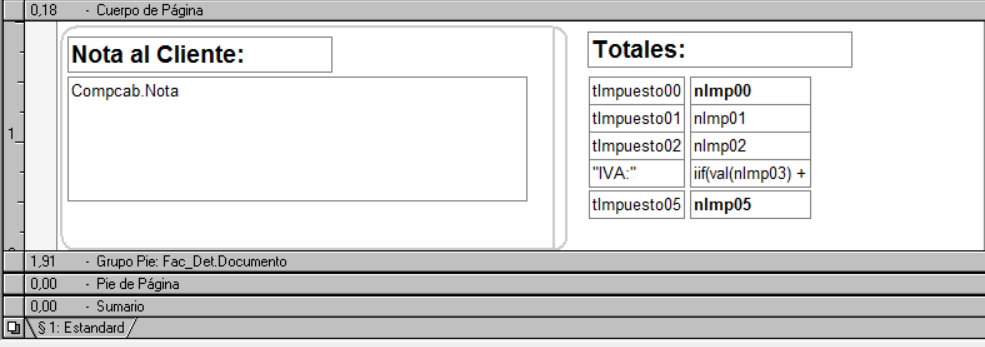
Las variables que aquí figuran son las siguientes.
Es la nota al cliente ingresada haciendo uso del botón Notas al Cliente al momento de facturar.
Es el texto "Subtotal"
Es el texto "Descuento = " o "Recargo = ", según se haya agregado un descuento o recargo global.
Es el texto "Subtotal="
Es el texto "IVA Insc."
Es el texto "IVA No". Se refiere al IVA No Inscripto y conceptos no grabados.
Es el texto "Total"
Es el importe del primer subtotal para los comprobantes A. En caso de ser un comprobante B, es el total de la factura.
Es el importe del descuento/recargo global. Solo aparece cuando se hace un comprobante tipo A.
Es el importe del segundo subtotal. Solo aparece cuando se hace una Factura A.
Es el importe del IVA.
Esto es tanto para los artículos que tienen IVA 21% o 10,50%
Es el importe de los conceptos no grabados.
Aparece en las facturas A, y es para cuando al comprobante se le agrega un impuesto adicional, se le esta facturando a un responsable Inscripto, o alguno de los artículos tiene un impuesto adicional.
Es el importe total de la factura. Lo que el cliente debe abonar.
Esto es solo para las facturas A.
Hay tres cosas que se pueden configurar para la hoja:
Como comentamos anteriormente, cada reporte tiene tres secciones, se identifica la separación entre cada una de ellas, por la existencia de un sector o franja gris.
Además, el número que está en cada una de las franjas, indica la separación entre cada uno de las secciones (recuadro verde):
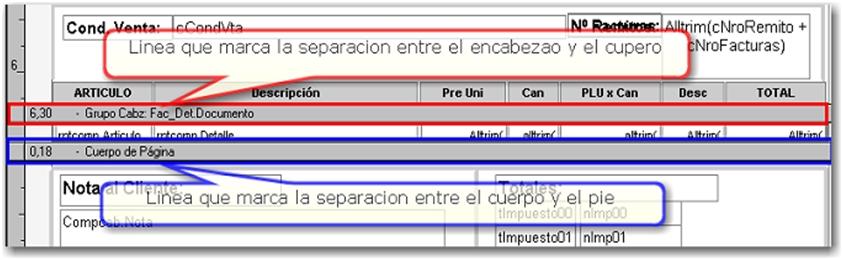
Importante: La medida de la separación, por defecto, viene expresada en Pulgadas
Para cambiar la unidad de medida en la que se expresa, debes hacer clic con el botón derecho del mouse sobre el borde gris del sector derecho.
De las opciones que le aparece, debes tildar la de Centímetros:
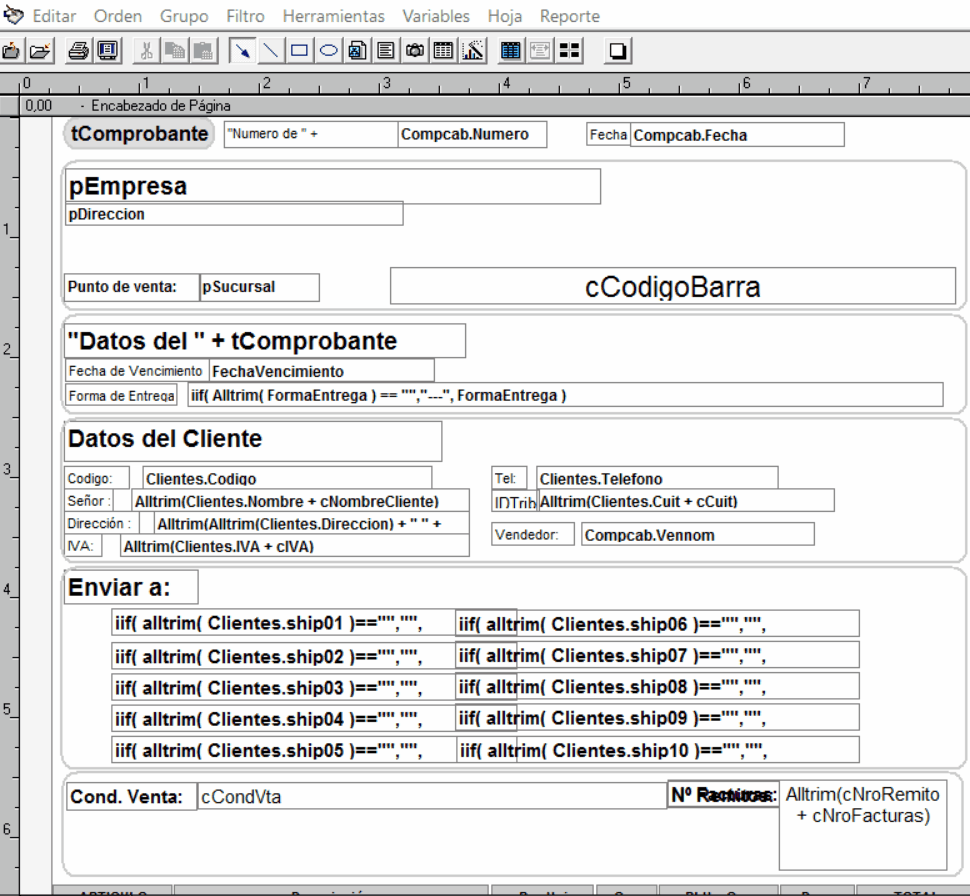
Para cambiar la separación entre cada uno de los campos, debes hacer los siguientes pasos:
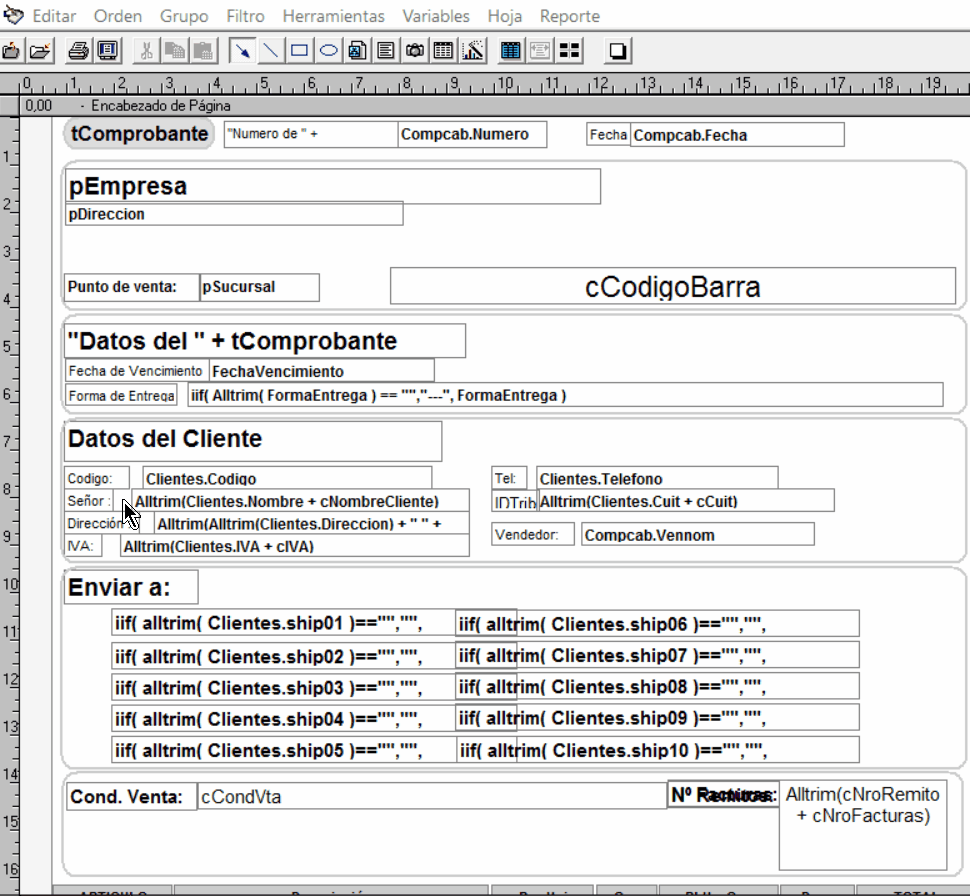
Esta opción te permitirá elegir el tamaño de hoja que desees para la configuración del reporte.
Para acceder a esta opción, tienes que dar clic en la opción Hoja del menú:
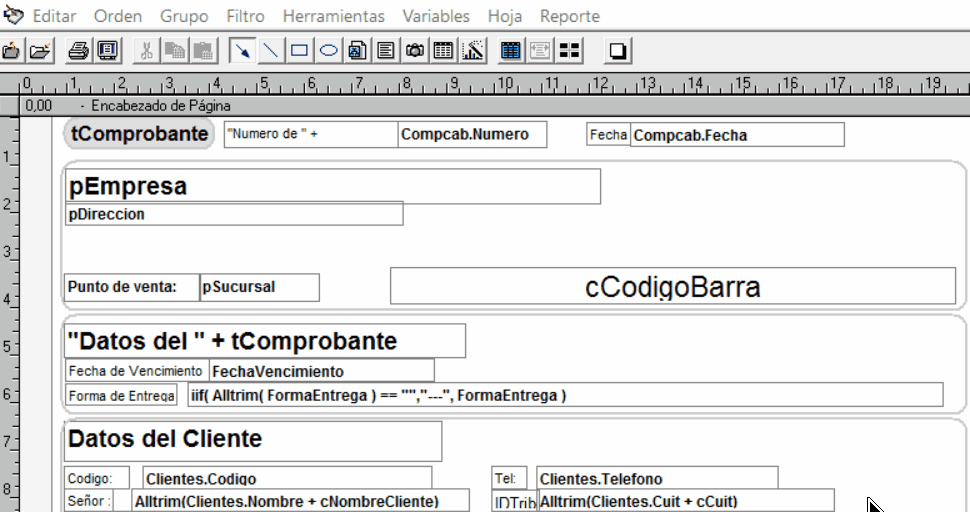
Se abrirá la siguiente ventana:
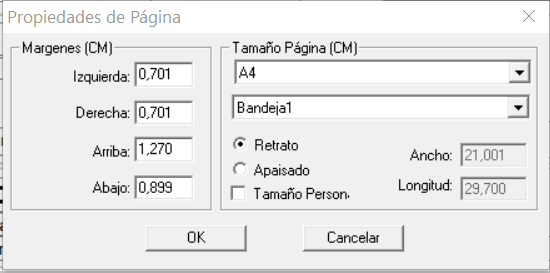
Aquí puedes elegir en el campo Tamaño de página, el tradicional A4 o elegir un tamaño personalizado de hoja.
Seleccionando la casilla de Verificación, se habilitarán los campos Ancho y Longitud para que puedas ingresar las medidas que desees:
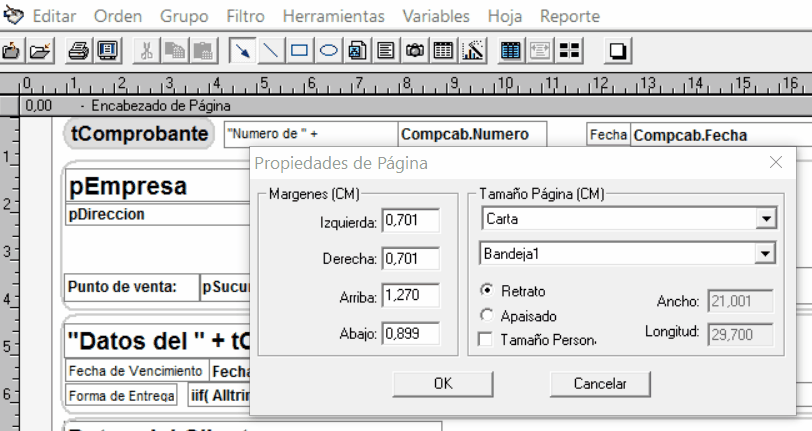

Con este procedimiento se establecen cuántos ítems o productos con descripción de una sola línea puedes imprimir.
Para cambiar la cantidad de líneas que se imprimirán en el cuerpo del comprobante, debes dar clic en el botón Reporte del menú del sistema:
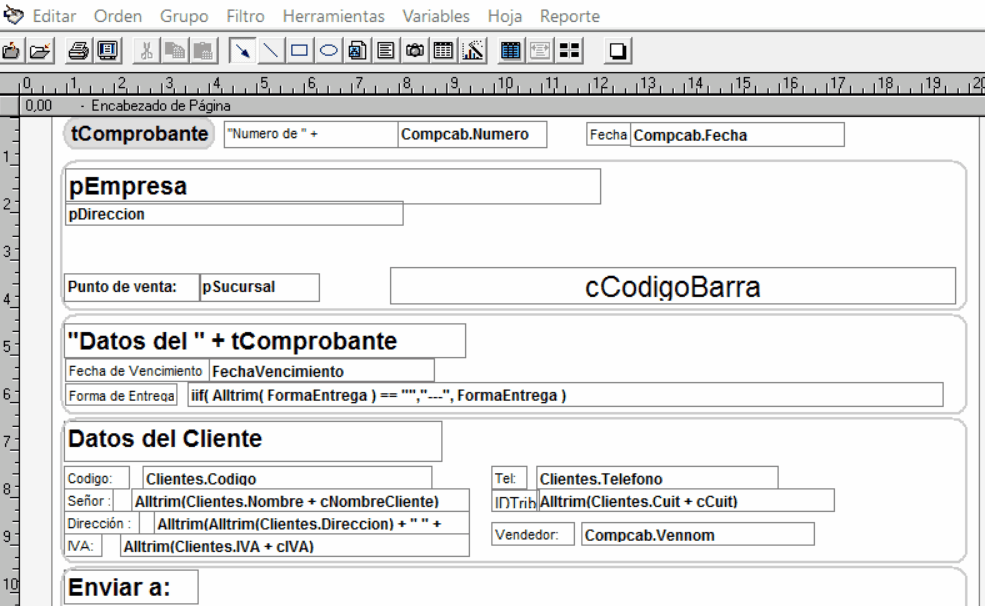
Se abrirá la ventana Propiedades del Reporte:
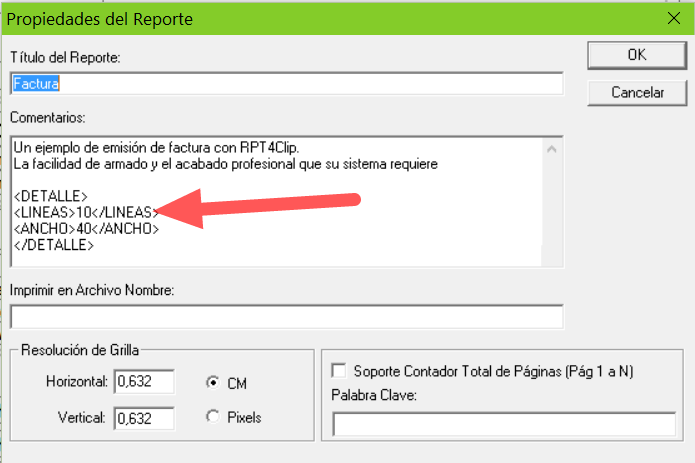
Para aumentar o disminuir la cantidad de líneas que se imprimirán en el cuerpo del comprobante, debes cambiar el número que se señala con una flecha roja en la imagen anterior, y dale clic al botón Ok.
Para ilustrar este caso, cambiaremos el texto Señor (en el sector de datos del cliente del comprobante), por Cliente.

Primero debe seleccionar del menú la Herramienta de Texto.
Esto se hace dando clic en el menú Herramientas > Herramientas de Dibujo > Texto:
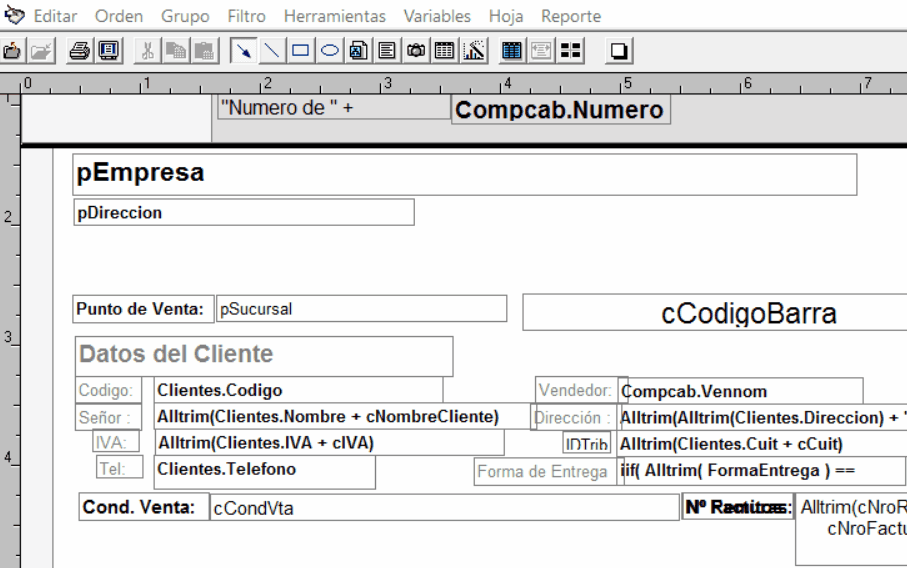
El puntero del mouse se convierte de una flecha en una cruz.
Dale clic sobre el campo a Editar.
En este caso, es el de texto fijo que dice: Señor.

Borre el texto, y escriba la palabra Cliente:

Ahora debes seleccionar el Apuntador en las Herramientas de Dibujo.
Para esto, debes ir al menú Herramientas, elegir Herramientas de Dibujo, opción Apuntador:
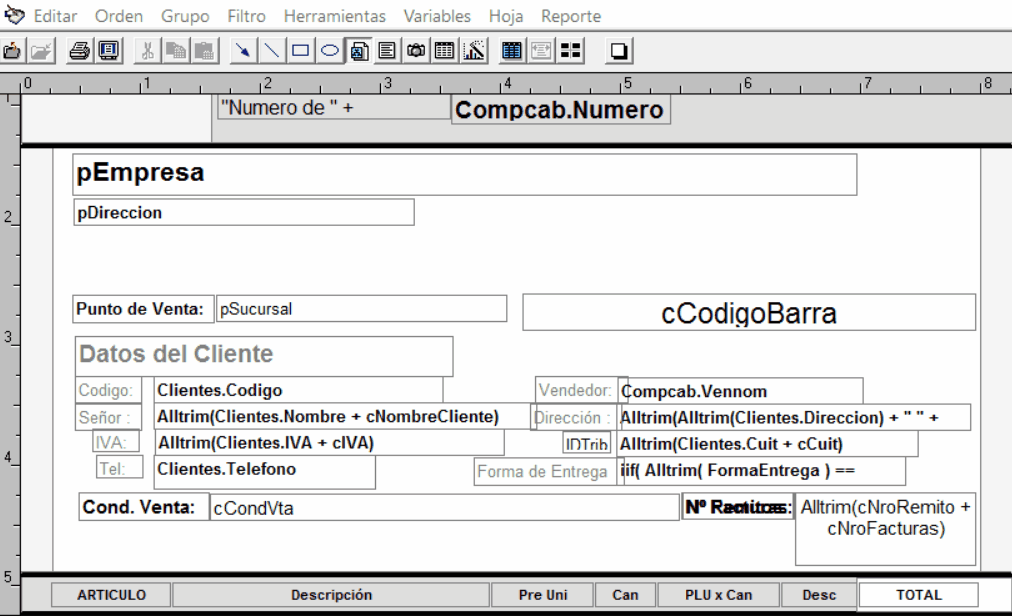
En esta parte del manual, veremos algunas ediciones particulares de los reportes, que generalmente están hechas en algunos de los comprobantes pre-impresos.

En esta sección se ven los siguientes puntos:
Esto es usado cuando en el diseño pre-impreso se tiene tres casilleros por separado.
Por ejemplo, como en la imagen siguiente:
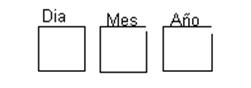
Para lograr separar los tres datos que componen la fecha, se debe borrar el campo Compcab.Fecha, que es el que imprime la fecha del comprobante.
Luego, debes agregar tres nuevos campos de Variables. Para esto tienes que hacer los siguientes pasos.
Ir a Herramientas > Herramientas de dibujo > Campo:
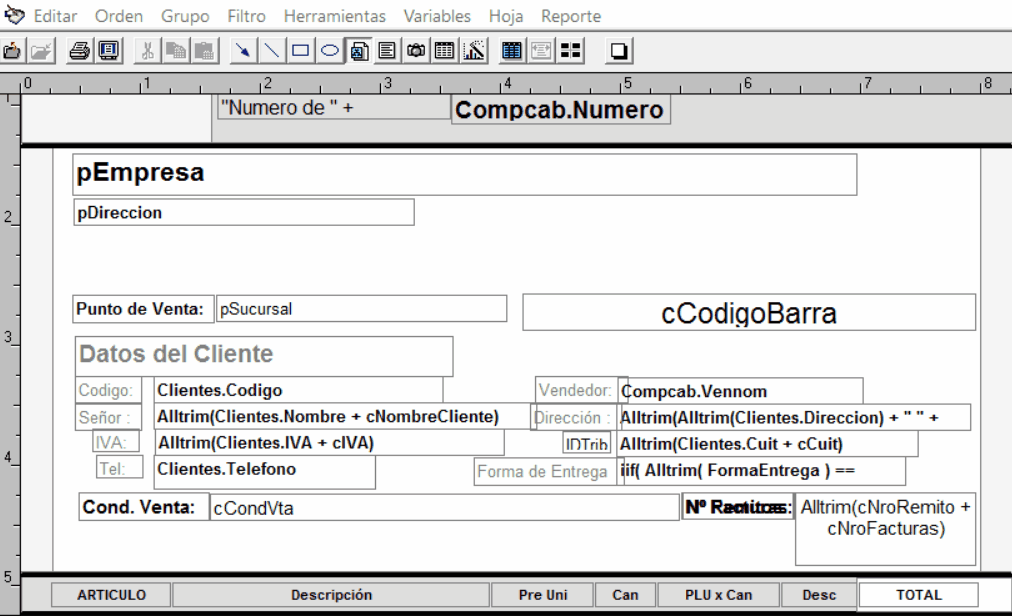
Dale clic en un lugar del reporte, y sin soltar el botón izquierdo del mouse, arrastrar hasta crear un rectángulo del tamaño deseado para que se imprima el día de la fecha:

Luego, suelta el botón del Mouse.
Se abrirá la siguiente ventana:
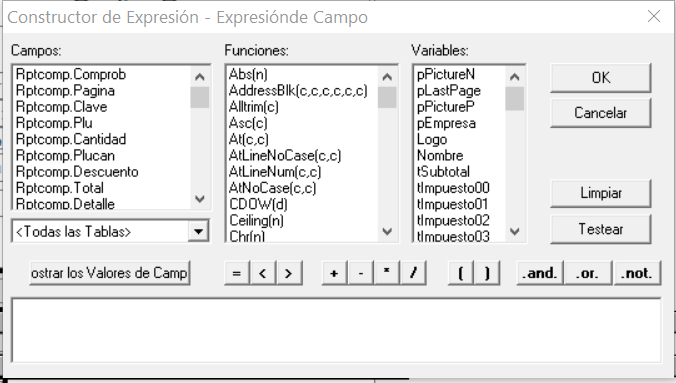
Según el componente de la fecha que estés agregando, deberás escribir SOLO una opción de las que figuran abajo en la Expresión del campo.
Véase la sección de las funciones para la explicación detallada de lo que, aquí se está haciendo.
Dale clic al botón Ok.
Debes repetir este paso, otras dos veces, cambiando la expresión que ingresas en la Expresión del Campo.

Si necesitas separar el domicilio del cliente en tres partes, por ejemplo: Dirección o calle, Localidad, Provincia, aquí te explicamos cómo hacerlo.
Por ejemplo, si en el diseño preimpreso, hay algo similar a lo que muestra la siguiente imagen:

Para separar los datos que componen el domicilio debes hacer lo siguiente, como lo detallaremos aquí.
Editar la expresión de la expresión de la dirección del cliente, para que sólo contenga esta información:
Alltrim(Clientes.Direccion + cDireccion).
Crear un nuevo campo Variable.
Para esto debes ir al menú Herramientas> Herramientas de Dibujo> Campo:
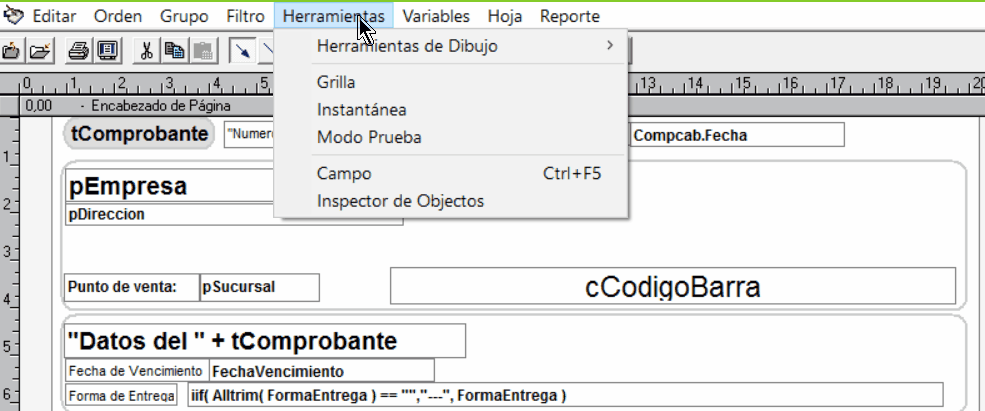
Dale clic en un lugar del reporte, y sin soltar el botón del mouse, arrastra para crear un rectángulo del tamaño que se va a imprimir el campo de ese dato del domicilio (por ejemplo: Loacalidad):
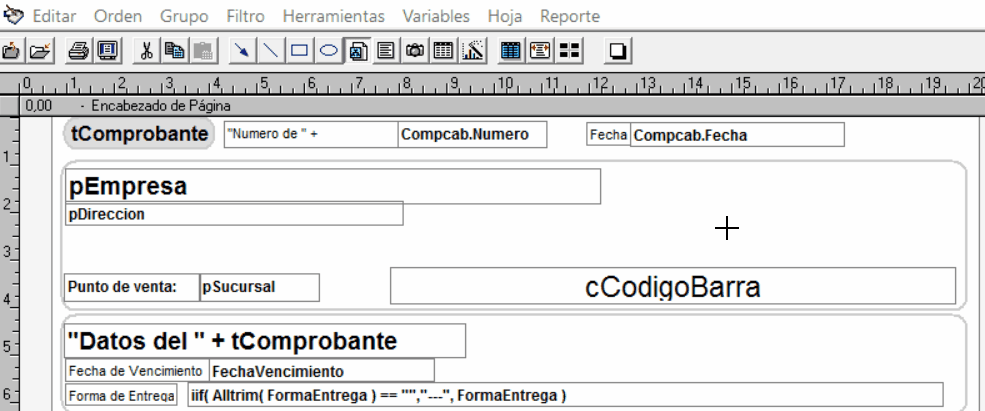
Luego suelta el botón del Mouse.
Se abrirá la siguiente ventana:
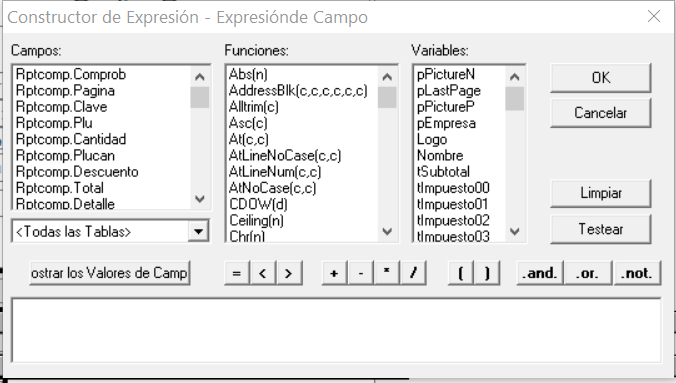
En la expresión debes escribir:
Alltrim(Clientes.Direccion1) para que se imprima la localidad. Se supone que en el segundo renglón del Registro del cliente hayas ingresado la localidad del mismo.
Alltrim(Clientes.Direccion2) para que se imprima la provincia. Suponiendo que en el tercer renglón del Registro del cliente hayas ingresado la provincia del mismo.
Hazle clic al botón Ok.
Repite esto también para el campo Provincia.


En este tutorial paso a paso, te mostramos que hacer para borrar una imagen del fondo del diseño de tu factura:
En este video aprenderás como agregar una imagen de manera fácil:

En este video aprenderás como agregar una imagen de manera fácil:

Este video está orientado a técnicos y programadores:

Este video está orientado a técnicos y programadores.
Aquí te explicamos como modificar los formatos de decimales en los reportes y diseños de facturas. Estos formatos dentro de la terminología usada dentro de ReportPro, se llaman pictures:


Todo el sistema de reportes, está construido sobre una tecnología llamada ReportPro.
Aquellos usuarios avanzados que quieran acceder a Información en inglés sobre esta herramienta, pueden descargar el manual desde nuestra Comunidad de Soporte:
http://ayuda.EGAFutura.com/formularios-pre-impresos-configuracion-avanzada
ReportPro, cuenta con una gran cantidad de fórmulas, que a usuarios avanzados y programadores les permitirá modificar la información de cada reporte.
Para conocer estas formulas, por favor mira el el contenido publicado aquí.


Toda la información que necesitarás leer para adaptar el formato de impresión de tus facturas y demás comprobantes de venta, está documentada en las siguientes secciones:
Por un lado, contamos con un sistema de gestión comercial para Windows, con Ediciones Power y Gratis.
😍 Y por otro lado tenemos un software de gestión empresarial en la Nube, con tecnología mucho más potente.
Todo lo que has visto aquí en este documento, son instrucciones relacionadas a nuestro sistema Windows

Claro que sí.
Ofrecemos soporte gratis en todas las ediciones de nuestro sistema para empresas.
Para conocer las diferentes alternativas de soporte visita este link.
Todas las preguntas realizadas en nuestra plataforma de Soporte Técnico 24/7 se responden siempre en su totalidad 🎉
Este sistema de gestión empresarial funciona según las reglamentaciones fiscales de España, México, Colombia, Chile, Argentina y el resto de los países de América Latina.
Si tu empresa está en otro país, te recomendamos usar nuestro sistema de gestión empresarial en la nube.
El programa de facturación funciona en Windows XP, Windows 7, Windows 8, Windows 10 y Windows Server solamente.
Para empresas con 10 o más usuarios tenemos un sistema ERP en la nube que funciona también en Linux, Mac, iPhone, iPad, y Android y desde cualquier otro dispositivo conectado a Internet.
Para descargar la última versión de nuestro sistema de gestión comercial para Windows, pulsa aquí.
La Edición Power de nuestro sistema de gestión comercial para Windows solo puede ejecutarse en PCs con Windows.
Si necesitas acceder al sistema de gestión desde teléfonos, tabletas, ordenadores de Apple (Mac), o cualquier otro dispositivo conectado a internet, debes usar nuestro software en la nube.
La integración con comercio electrónico es manual, siendo el camino recomendado para vender en Internet nuestro sistema en la nube. Todo está explicado aquí.
Para obtener una licencia para las Ediciones Gratis o Power del software de facturación, sigue las instrucciones detalladas en este lugar.
El programa instalador es el mismo para ambas ediciones.
Si ya has completado el formulario para obtener la Edición Gratis de StockBase POS, y luego de esperar al menos 12 minutos tu licencia no llega:
Paso 1: Verifica tu carpeta de spam.
Paso 2: Si aun así no llega, te recomendamos volver a completar el formulario con una dirección de correo distinta.
En este lugar te damos más alternativas para poder acceder a tu licencia.
En este cuadro comparativo podrás ver las diferencias entre ambas ediciones del sistema ERP para Windows.
Entre varias de sus ventajas, encontrarás que:
1. Esta licencia no vence nunca,
2. Tiene acceso a soporte técnico gratuito, y
3. Tiene actualizaciones del sistema gratis de por vida.
Para ver todas las otras características incluidas, dale clic aquí.
¿Es posible ver un listado completo de toda la funcionalidad del sistema?
Por supuesto, esa información la vas a poder acceder desde este lugar.
