
En diversas circunstancias, dependiendo de las necesidades de tu negocio, podría ser de gran utilidad restringir el acceso al programa o a alguno de sus módulos mediante una clave o contraseña de ingreso.
Aquí aprenderás como potenciar la seguridad de tu software y tu base de datos.

Para definir las contraseñas debes ir al menú Configuración > Configuración de la aplicación, pestaña Claves:
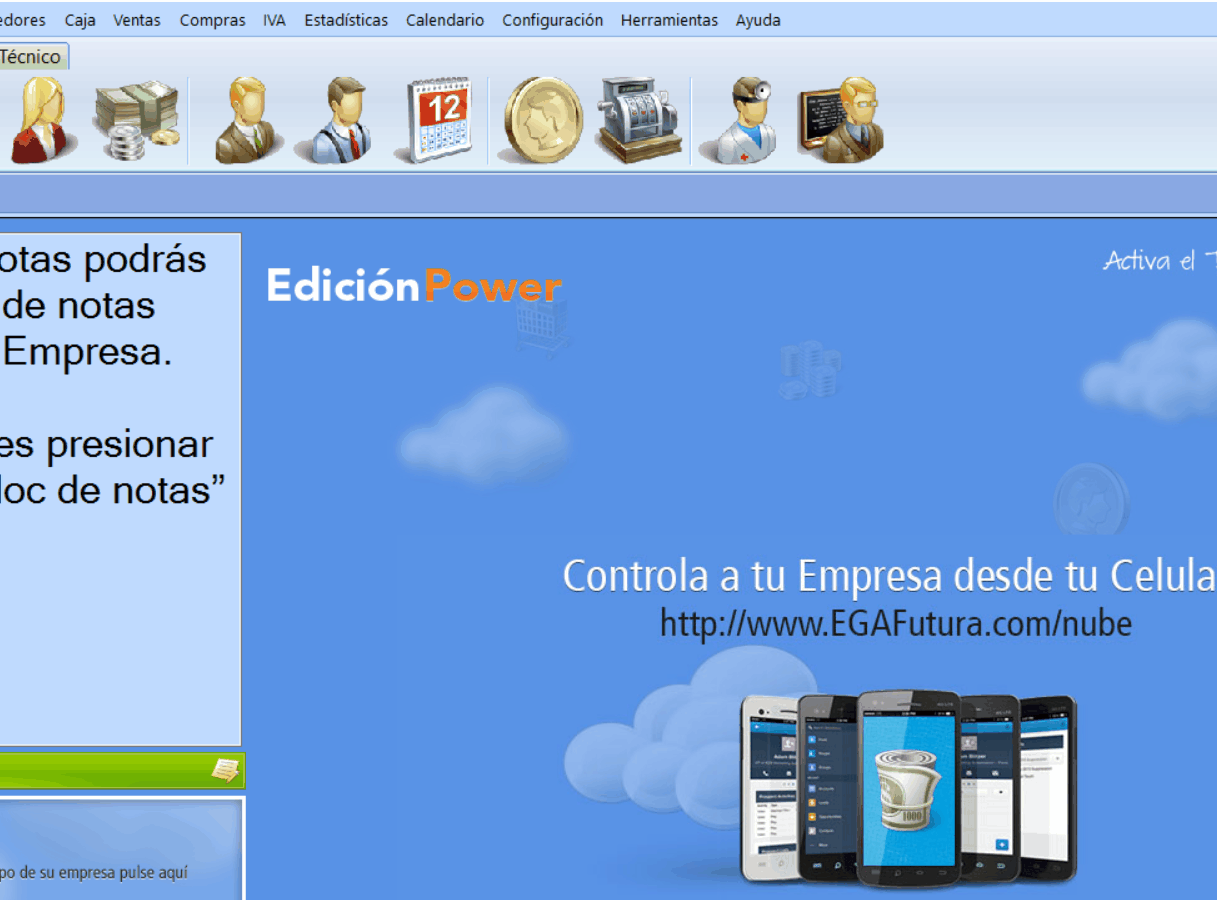
Como verás en la siguiente imagen, en esta pestaña hay dos secciones Clave de Acceso al sistema y Claves de Acceso a los módulos del sistema (Productos, Clientes, Proveedores, etc):
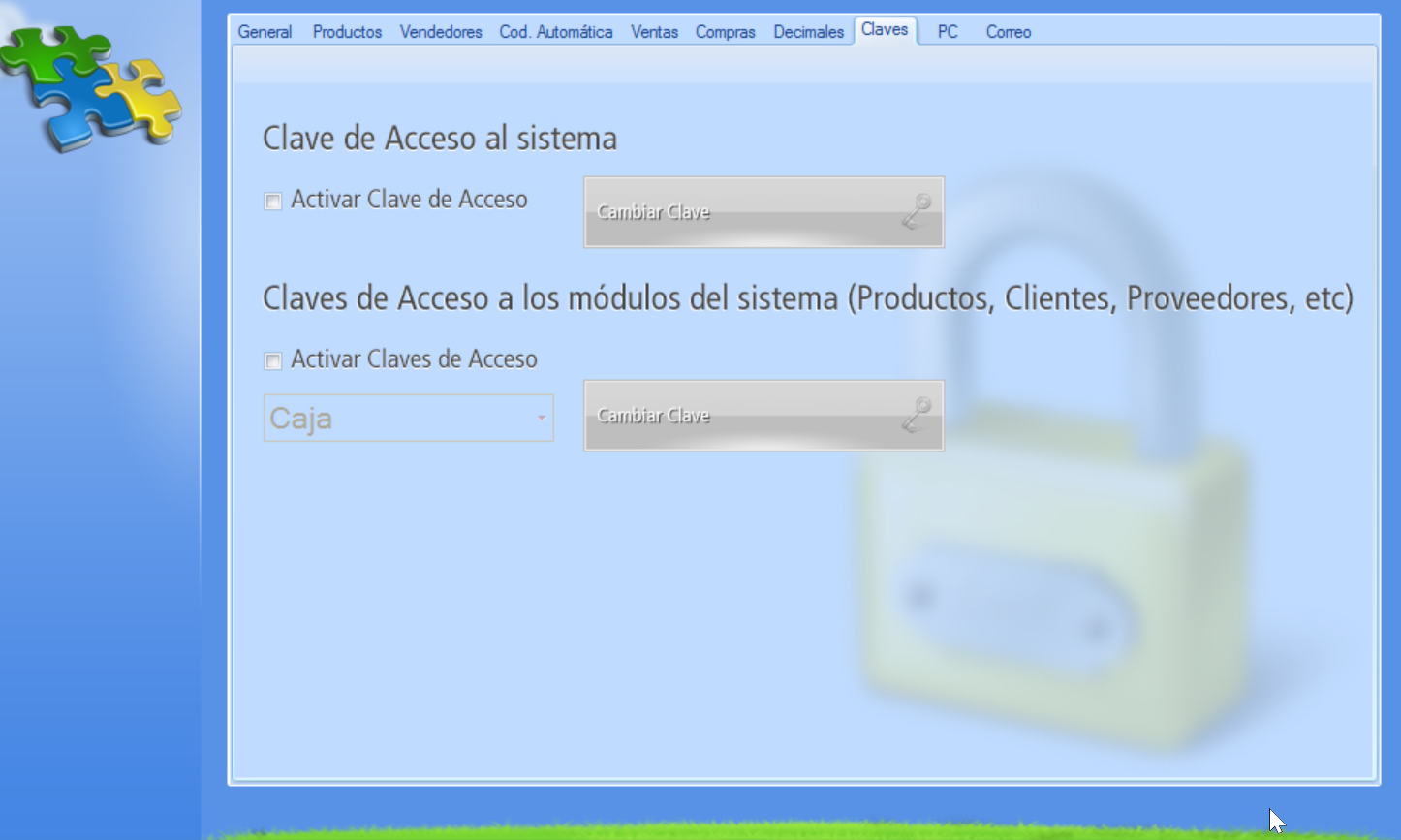
En la sección “Clave de Acceso al sistema” definirás una contraseña para limitar el acceso a tu sistema StockBase POS.
Para habilitar la función, darás clic en la casilla de verificación Activar Clave de Acceso:
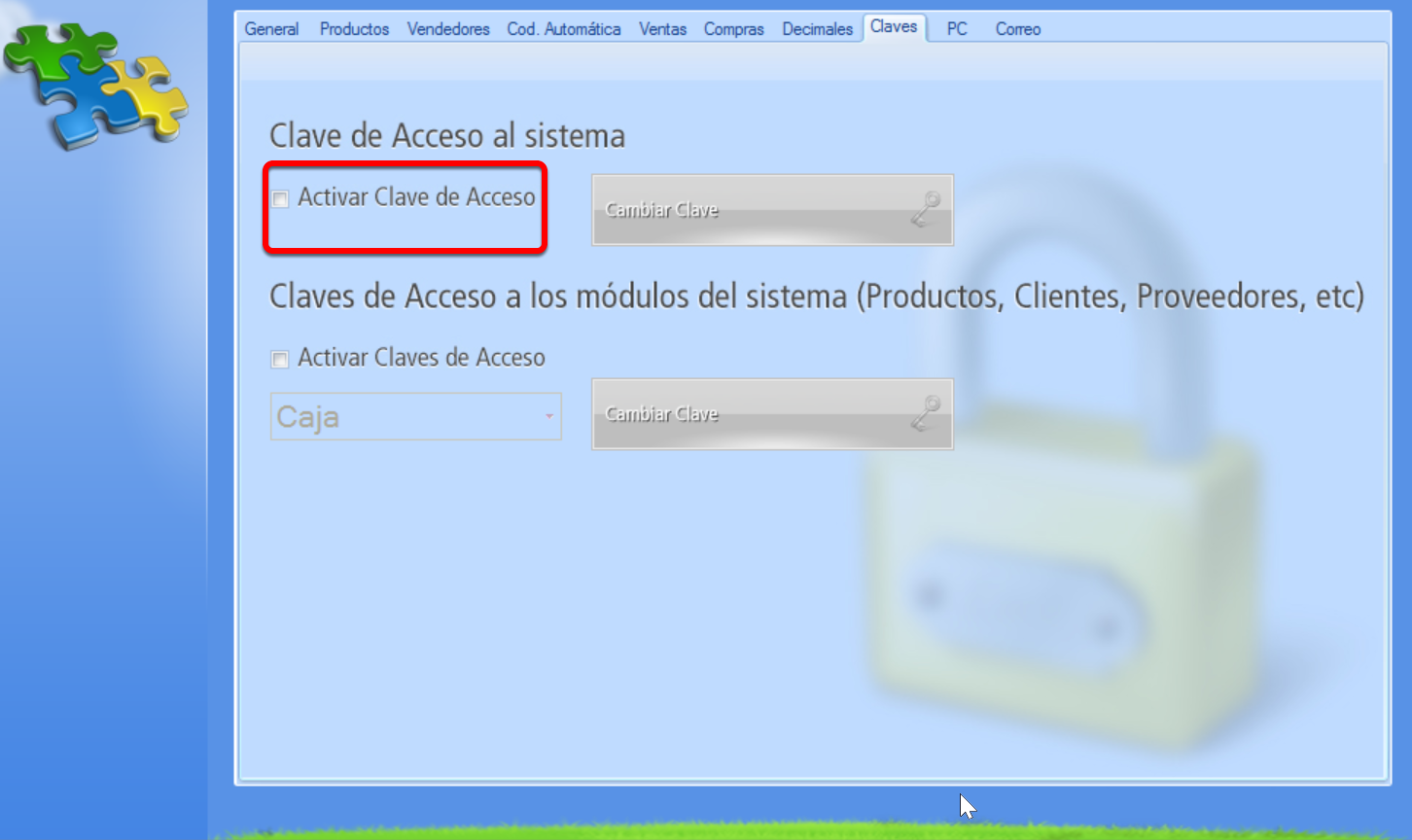
Cuando la opción “Activar Clave de Acceso” haya sido seleccionada, se abrirá la ventana donde podrás tipear la clave de tu elección.
Observa la siguiente imagen donde verás tres campos, dos de los cuales estarán habilitados:

Como es la primera vez que dás de alta una clave para ingresar al sistemas, el campo “Clave actual” está bloqueado porque no existe clave actual
En campo siguiente Nueva Clave tipearás la contraseña que limitará el acceso a tu sistema de gestión empresarial StockBase POS y en el segundo campo Confirmar Clave, volverás a tipear esa misma clave a modo de confirmación.
Después de haber ingresado la clave en ambos campos, darás clic al botón Aceptar.
Una vez que la clave ha quedado definida, verás habilitado el botón Cambiar Clave como se muestra en la ilustración siguiente:

Notaste que el botón Cambiar Clave ha quedado activo, lo que te indica que hay una clave establecida.
Como verás en la siguiente imagen, únicamente estará activo el campo Clave Actual:
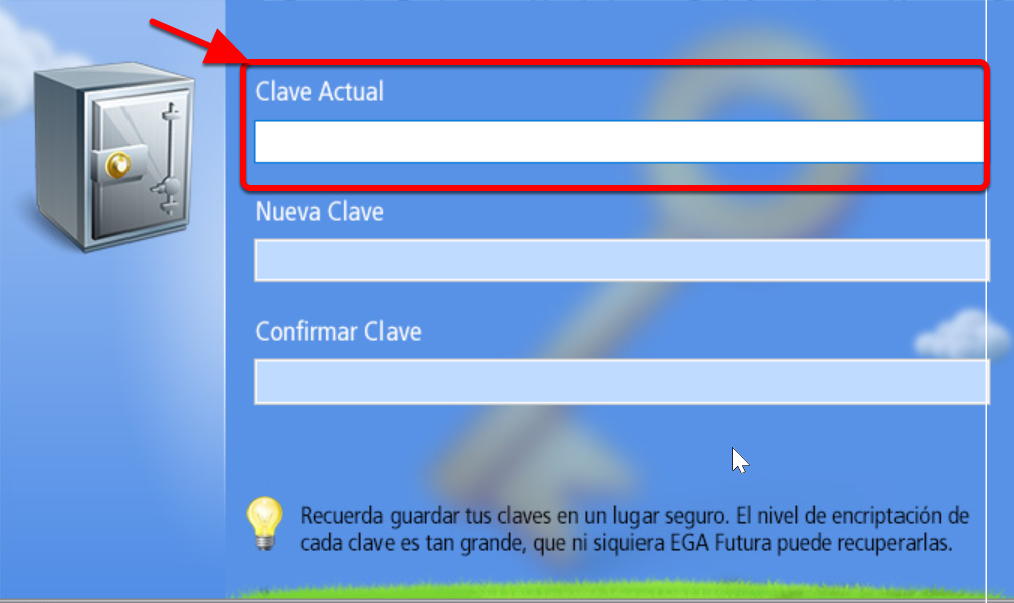
En esta ocasión, será necesario que tipees la clave que habías definido previamente (en el campo “Clave Actual”).
De lo contrario, los campos “Nueva Clave” y “Confirmar Clave” continuarán bloqueados y no podrás ingresar la contraseña nueva
Después de cambiar la clave, escribiéndola en el campo: “Nueva Clave” y repetirla, para su confirmación, presionarás el botón Aceptar para que los cambios queden guardados.
Se cerrará la ventana “Clave de acceso al sistema” y regresarás a la pestaña Claves en la ventana de Configuración de la aplicación.


La segunda sección de esta ventana se llama “Claves de Acceso a los módulos del sistema" (Productos, Clientes, Proveedores, etc).
Desde esta sección tienes la opción de limitar el acceso a los diferentes módulos de tu sistema StockBase POS mediante la asignación de una clave distinta para cada uno de ellos.
Para activar esta herramienta darás clic en la casilla de verificación Activar Claves de Acceso. Puedes ver que se habilita el botón “Cambiar Clave”.
Luego podrás seleccionar, en la lista desplegable, el módulo al que le asignarás una contraseña.
En la siguiente imagen, podrás ver la lista de los módulos:
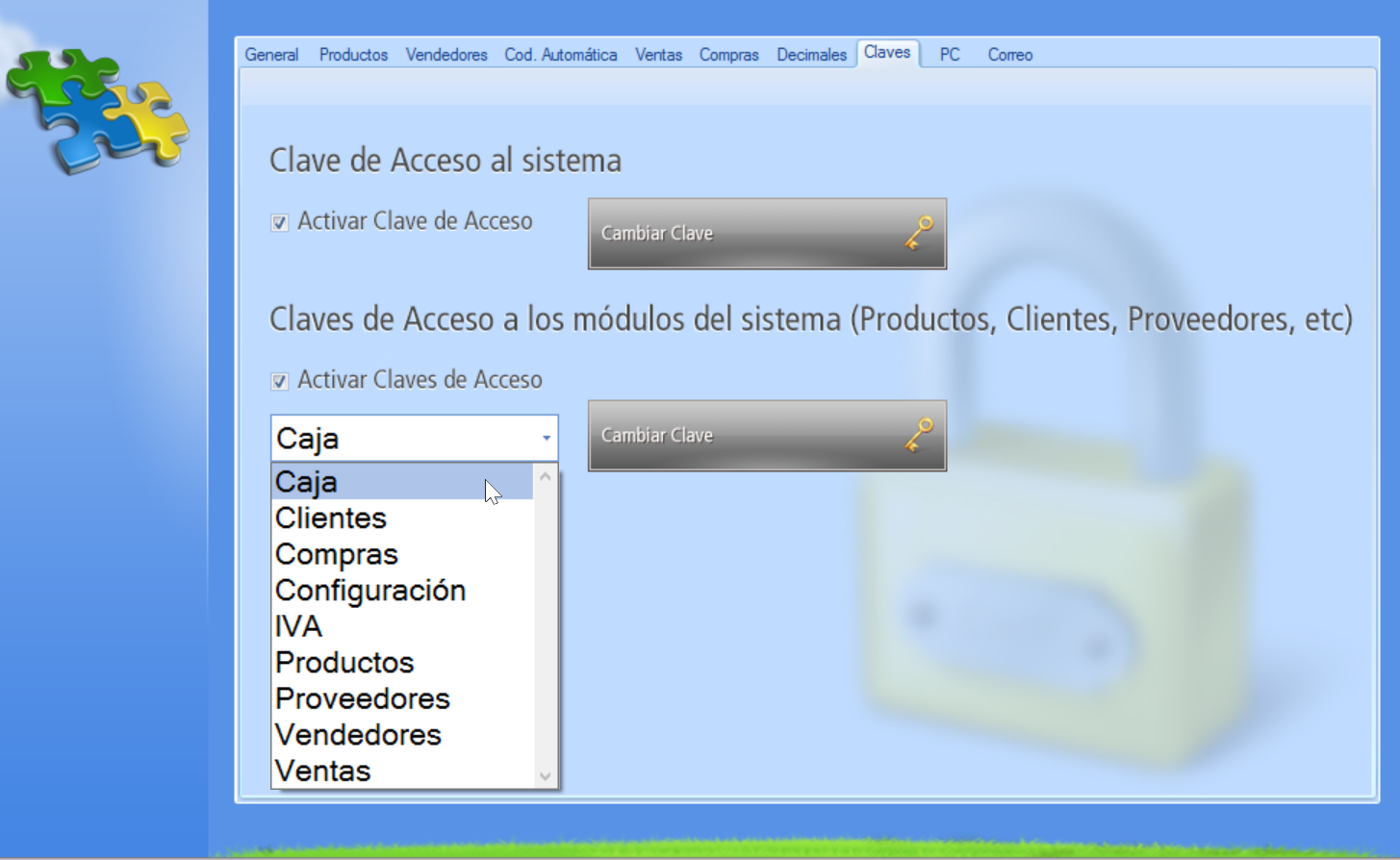
Para seleccionar el módulo al que le asignarás una clave, darás clic en la lista y luego en el botón Cambiar Clave.
En el próximo ejemplo elegiremos el módulo de Clientes:
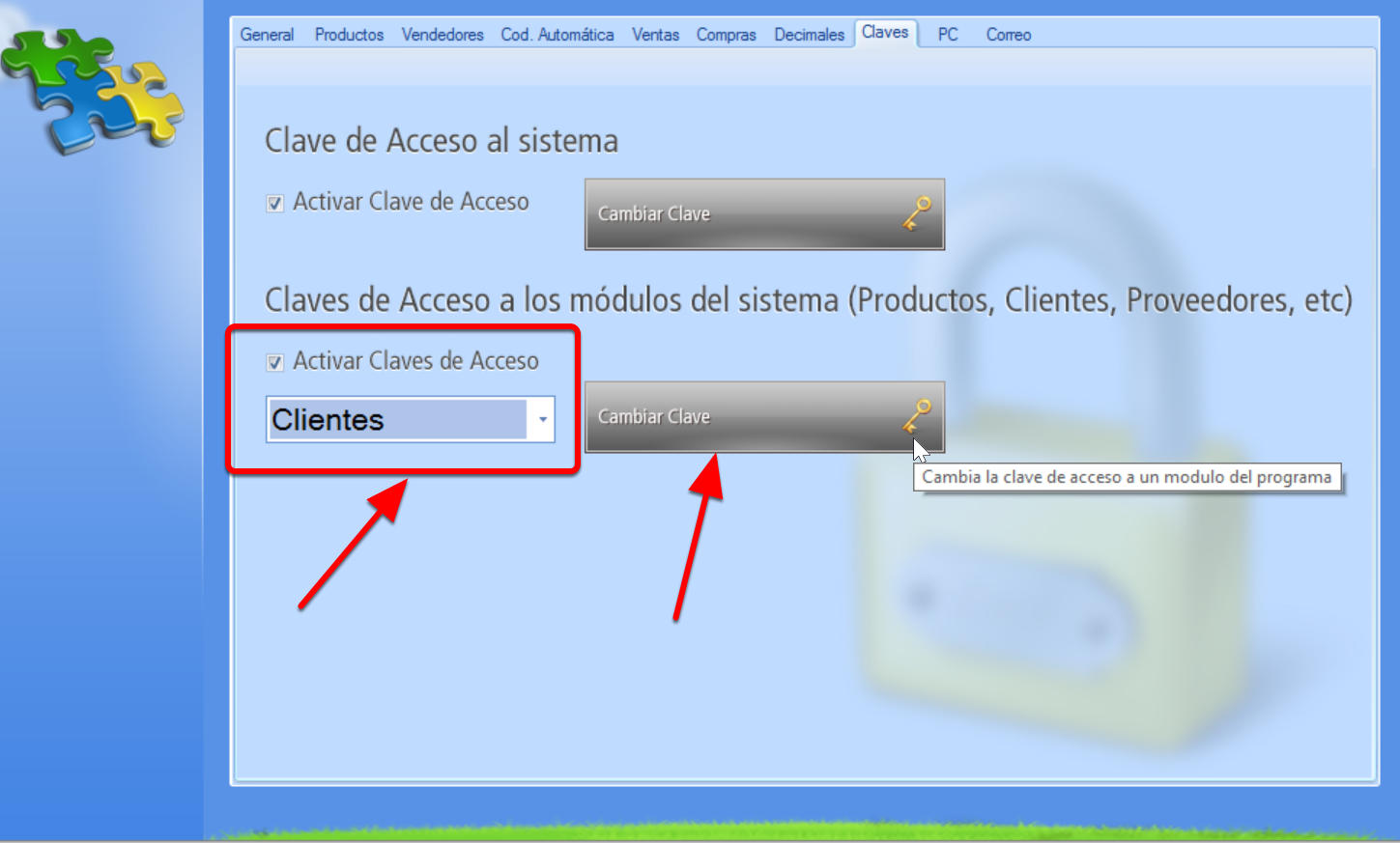
Cuando presiones el botón Cambiar Clave, se abrirá la ventana Clave de acceso a Clientes:

Desde la ventana “Clave de acceso a Clientes” podrás definir una clave de acceso para el módulo que escogiste
Para asignar esa contraseña de ingreso al módulo, tipearás la clave en el campo Nueva Clave, y después la repetirás en el campo Confirmar Clave.
Después, presionarás el botón Aceptar, para que quede definida la clave ingresada.
Se cerrará la ventana “Clave de acceso a Cliente” y quedará abierta una ventana que te mostrará el mensaje: “Para que los cambios realizados tengan efecto debes cerrar la aplicación y volver a abrirla”. Como ves en esta imagen:

Darás clic en el botón Salir para aplicar los cambios y cerrar el programa.
Vuelve a abrir tu sistema StockBase POS.
Para verificar que la clave de acceso del módulo quedó establecida, abriremos el módulo “Clientes” (módulo seleccionado en este ejemplo):
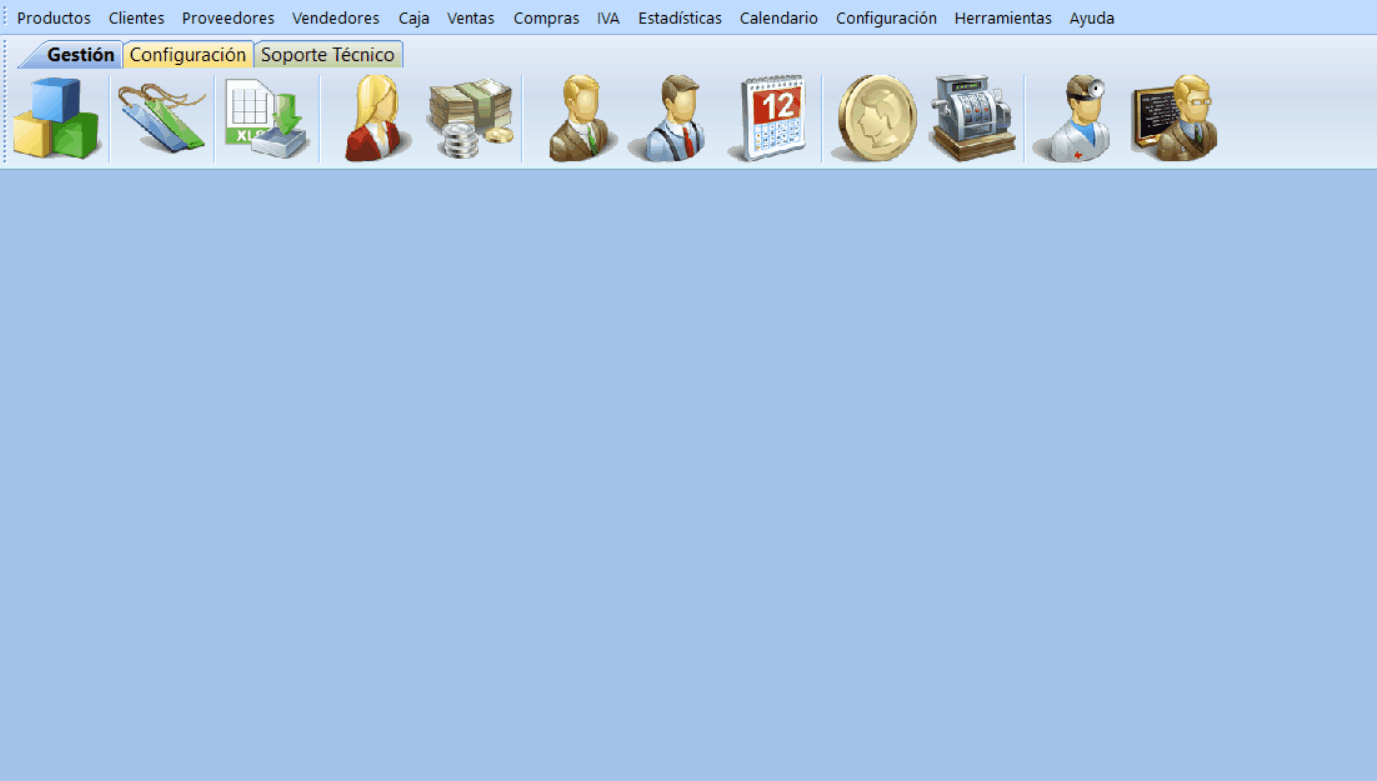
Darás clic sobre cualquiera de las opciones del menú “Clientes”.
Notarás que se abre la ventana “Clave de Acceso de Clientes” solicitándote que ingreses la clave que definiste desde la ventana Configuración de la aplicación, pestaña “Claves”.
Una ventana solicita en ingreso de la contraseña de ingreso al módulo de Clientes:
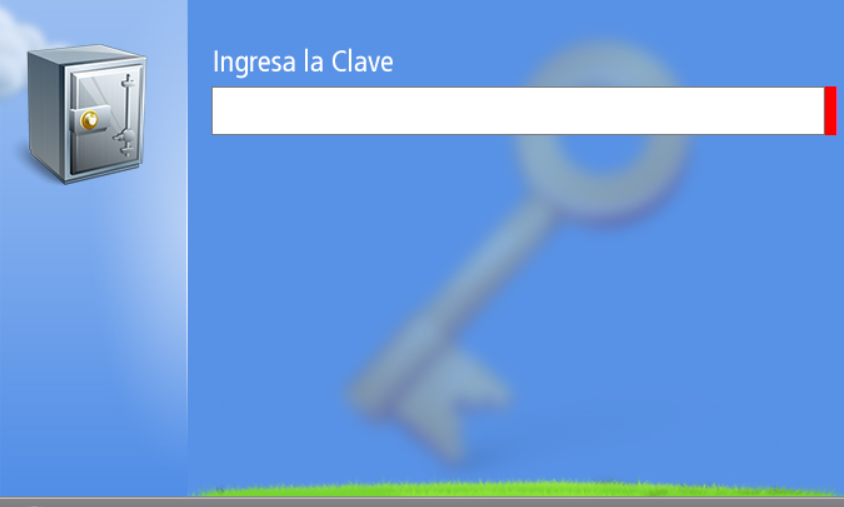

Si la clave es la indicada, podrás ingresar al módulo. Pero en el caso de que la contraseña sea incorrecta, aparecerá una ventana con el mensaje Clave Incorrecta!:
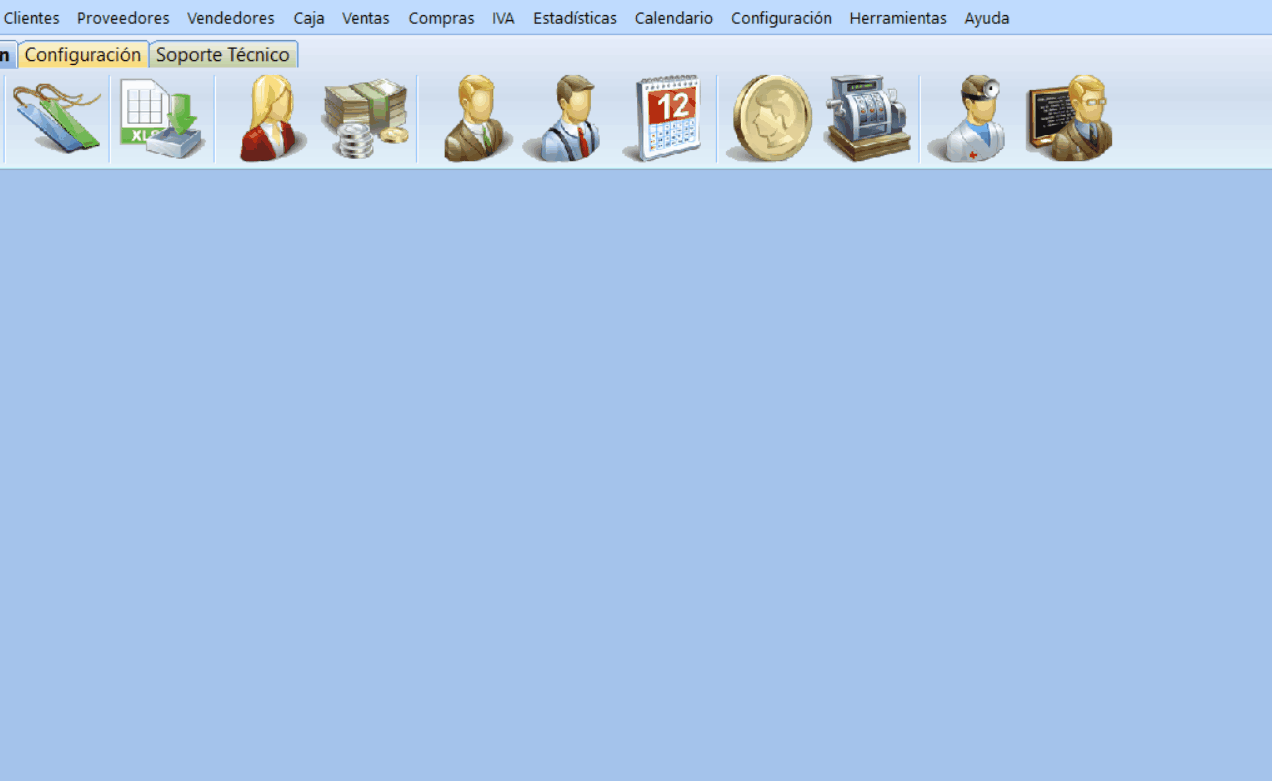
Si esto sucede, presionarás el botón Aceptar y volverás a ingresar la clave correcta en la ventana Clave de Acceso de Clientes.

Si necesitas cambiar la contraseña del módulo (Clave modular), abrirás la ventana Configuración > Configuración de la aplicación en la pestaña “Claves”.
Verás que el botón Cambiar Clave está activo, lo que indica que hay una clave definida para el módulo indicado en la lista desplegable.
Veamos un ejemplo en el que la clave para el módulo de Caja ya está establecida.
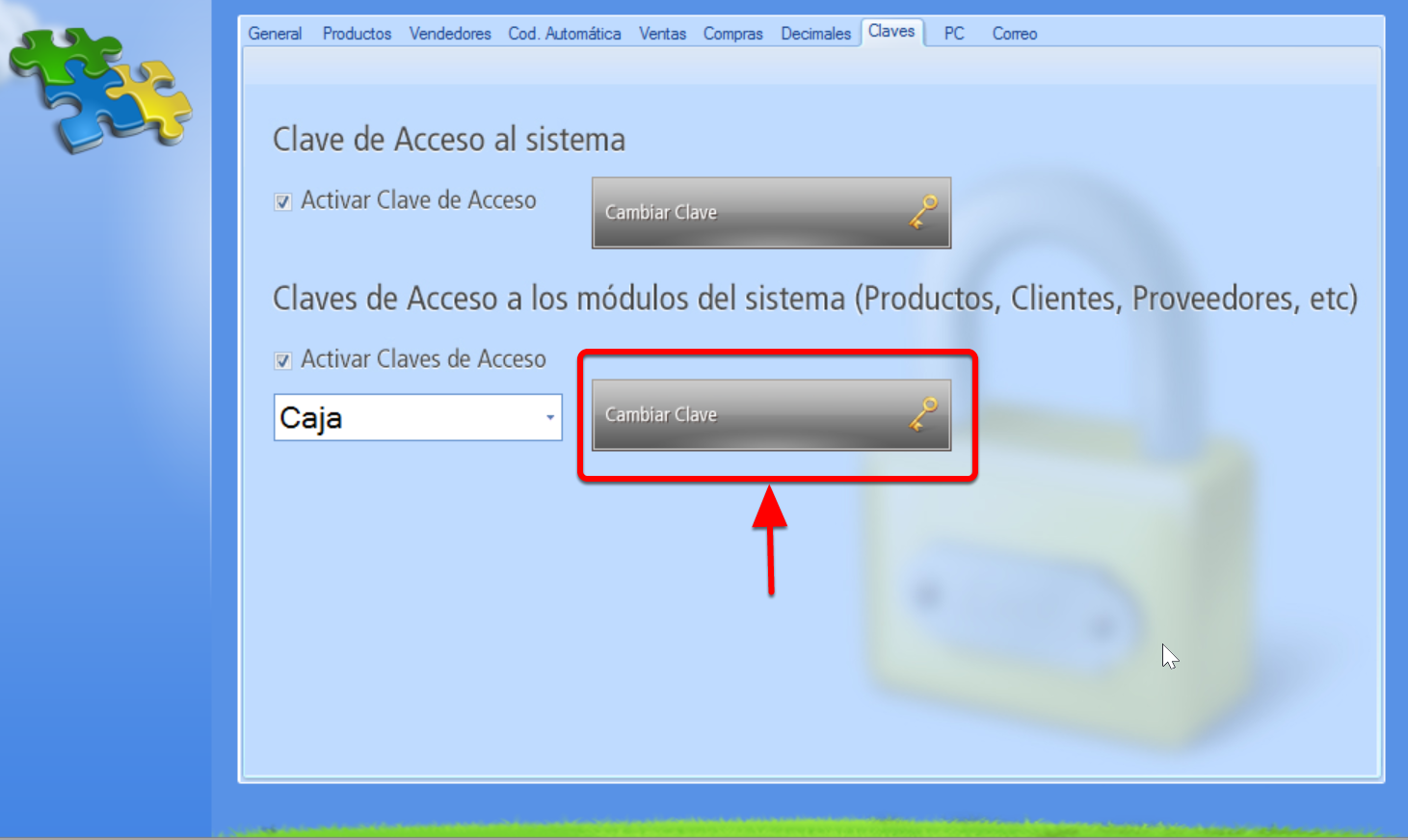
Para hacer el cambio de la clave, darás clic en el botón Cambiar Clave para que se abra la ventana Clave de Acceso a Caja:
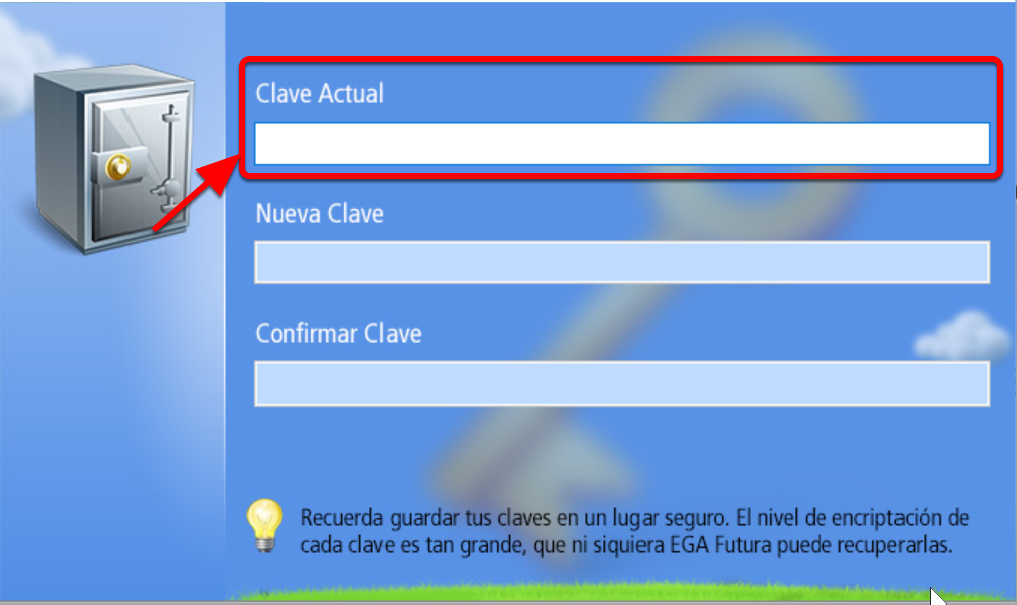
En el campo “Clave Actual” tipearás la clave actual que tiene asignada ese módulo del programa. Si la clave es correcta, los siguientes campos (“Nueva Clave” y “Confirmar Clave”) se habilitarán y podrás tipear la nueva clave.
Al finalizar darás clic en el botón Aceptar para guardar los cambios.
Volverás a la ventana “Configuración de la aplicación”.
Presionarás el botón Aceptar para grabar las claves asignadas.
Ya se deshabilitó la Clave modular para ese módulo.

Hay dos pestañas en Con figuración de la aplicación que también manejan claves de aprobación, las pestañas de Ventas y de Vendedores.
Cada una es tratada en un capítulo separado de este manual.
Puedes acceder a dichos capítulos desde el índice o siguiendo el Link.
A modo de referencia podrás ver en imagen, a continuación a las pestañas señaladas.
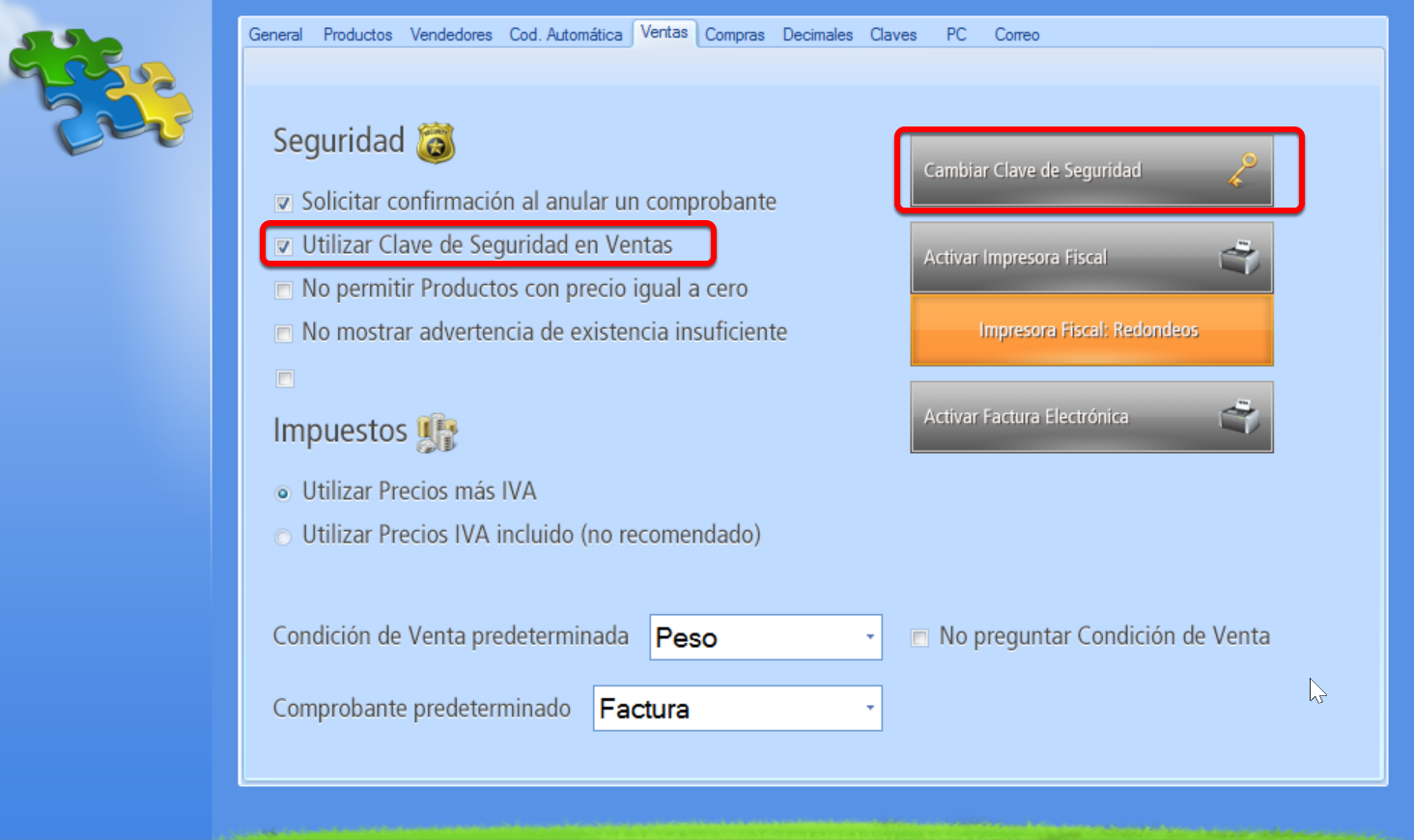
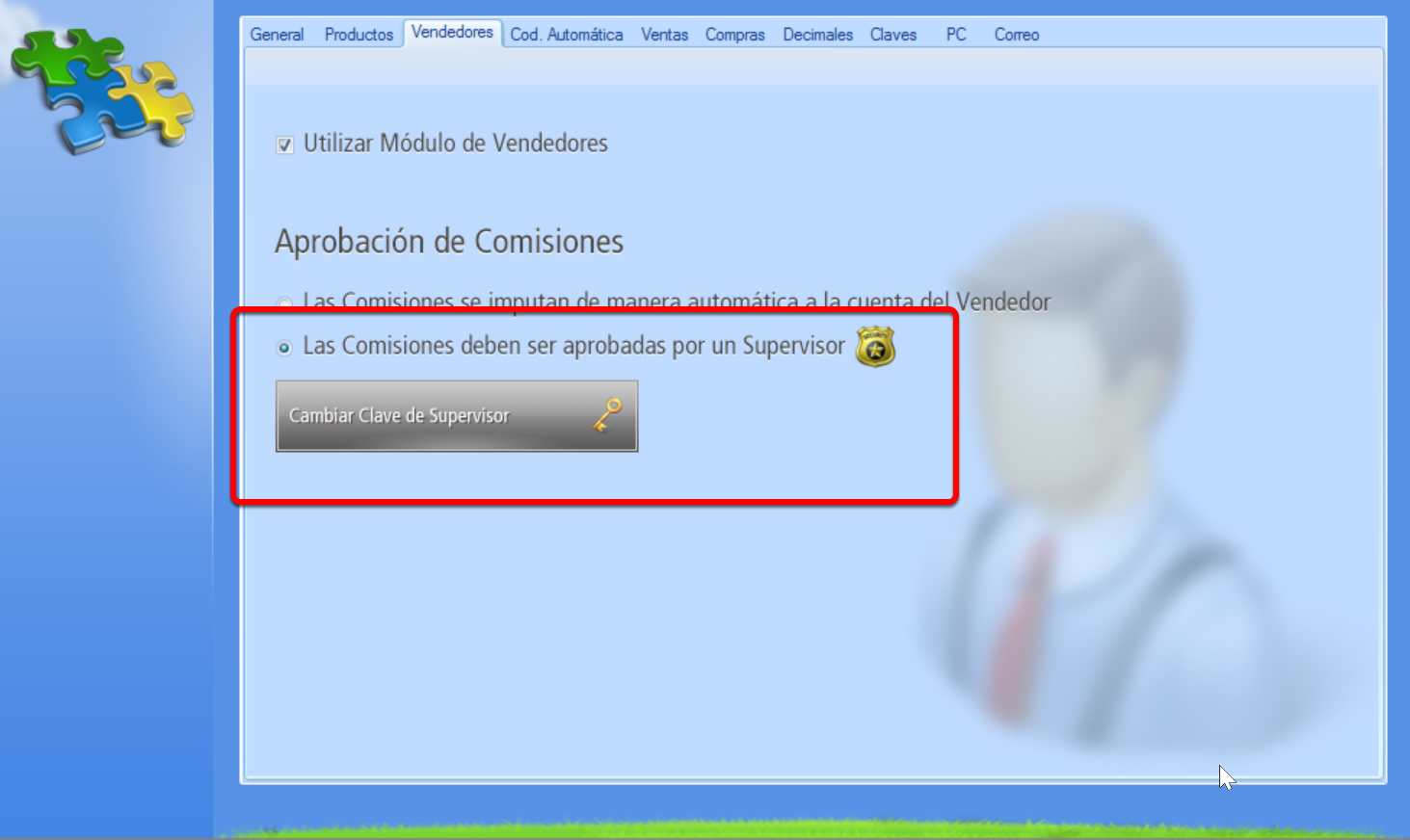

Cuando hayas finalizado Toda la Configuración (es decir una vez que hayas elegido todas tus preferencias en cada una de las pestañas de la ventana de Configuración de la Aplicación), no olvides presionar el botón aceptar, para que los cambios se graben.
El programa se cerrará para que se guarden tus preferencias.
Cuando lo vuelvas a abrir estará configurado con las opciones que indicaste.

Por un lado, contamos con un sistema de gestión comercial para Windows, con Ediciones Power y Gratis.
😍 Y por otro lado tenemos un software de gestión empresarial en la Nube, con tecnología mucho más potente.
Todo lo que has visto aquí en este documento, son instrucciones relacionadas a nuestro sistema Windows

Claro que sí.
Ofrecemos soporte gratis en todas las ediciones de nuestro sistema para empresas.
Para conocer las diferentes alternativas de soporte visita este link.
Todas las preguntas realizadas en nuestra plataforma de Soporte Técnico 24/7 se responden siempre en su totalidad 🎉
Este sistema de gestión empresarial funciona según las reglamentaciones fiscales de España, México, Colombia, Chile, Argentina y el resto de los países de América Latina.
Si tu empresa está en otro país, te recomendamos usar nuestro sistema de gestión empresarial en la nube.
El programa de facturación funciona en Windows XP, Windows 7, Windows 8, Windows 10 y Windows Server solamente.
Para empresas con 10 o más usuarios tenemos un sistema ERP en la nube que funciona también en Linux, Mac, iPhone, iPad, y Android y desde cualquier otro dispositivo conectado a Internet.
Para descargar la última versión de nuestro sistema de gestión comercial para Windows, pulsa aquí.
La Edición Power de nuestro sistema de gestión comercial para Windows solo puede ejecutarse en PCs con Windows.
Si necesitas acceder al sistema de gestión desde teléfonos, tabletas, ordenadores de Apple (Mac), o cualquier otro dispositivo conectado a internet, debes usar nuestro software en la nube.
La integración con comercio electrónico es manual, siendo el camino recomendado para vender en Internet nuestro sistema en la nube. Todo está explicado aquí.
Para obtener una licencia para las Ediciones Gratis o Power del software de facturación, sigue las instrucciones detalladas en este lugar.
El programa instalador es el mismo para ambas ediciones.
Si ya has completado el formulario para obtener la Edición Gratis de StockBase POS, y luego de esperar al menos 12 minutos tu licencia no llega:
Paso 1: Verifica tu carpeta de spam.
Paso 2: Si aun así no llega, te recomendamos volver a completar el formulario con una dirección de correo distinta.
En este lugar te damos más alternativas para poder acceder a tu licencia.
En este cuadro comparativo podrás ver las diferencias entre ambas ediciones del sistema ERP para Windows.
Entre varias de sus ventajas, encontrarás que:
1. Esta licencia no vence nunca,
2. Tiene acceso a soporte técnico gratuito, y
3. Tiene actualizaciones del sistema gratis de por vida.
Para ver todas las otras características incluidas, dale clic aquí.
¿Es posible ver un listado completo de toda la funcionalidad del sistema?
Por supuesto, esa información la vas a poder acceder desde este lugar.
