
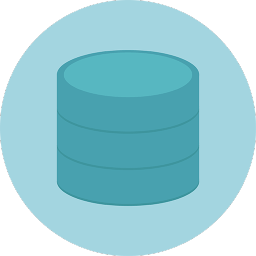
En el Objeto Tareas registramos todos los pendientes con su fecha de vencimiento.
Crear un Evento de seguimiento para una tarea permite rápidamente reservar tiempo en el calendario de Mis eventos para recordar completar una tarea o para dar seguimiento a una tarea existente, con solo hacer clic en un botón.
En otro tutorial hemos aprendido a crear un Calendario de seguimiento de tareas y de otros objetos con fechas de nuestro interés.
Pero si un calendario como el mencionado (Calendario de objeto) no es de nuestro interés porque es demasiada información para tener presente en el Calendario de Mis eventos, igualmente tenemos la opción de agregar algunas tareas puntuales al Calendario.
Podemos enviar una sola o las tareas que sea necesario, al Calendario de Mis eventos mediante la creación de un Evento de seguimiento de Tareas.
El recordatorio de tareas si activa seleccionando una checkbox o casilla de selección que encontramos en el registro de una Tarea y eligiendo fecha y hora del recordatorio.
Al activar un Recordatorio de tareas vamos a obtener, en fecha y hora indicadas, una Tarjeta de notificación que aparecerá debajo de la campana de notificaciones en la interfaz de usuario.
Además los recordatorios de actividades deben configurarse de forma general estableciendo con cuánta anticipación va a emerger la tarjeta de recordatorio.
La creación del Evento de seguimiento se hace desde el menú de acciones de una Tarea.
Lo encontramos en forma de botón del menú desbordante de acciones dentro del Registro de una tarea.
Lo encontramos en el botón Menú de acciones con forma de flecha en estos lugares de la plataforma:
En Vistas de listas que se pueden visualizar en formatos como:
En las tareas que observamos en la Cronología de actividad de cada registro relacionado con la tarea.
Procedimiento de un solo clic.
Para crear un evento de seguimiento tan sólo debemos:
[00:00:00.270]
Vamos a hablar de tareas, específicamente de seguimiento de tareas. Habitualmente manejamos las tareas de forma organizada en las distintas vistas de lista. Una vez que controlamos ordenadamente todo lo pendiente, es posible que necesitemos registrar un evento de calendario para alguna de las tareas. Por ejemplo, para establecer alguna fecha anticipada a su vencimiento y darle seguimiento para que se cumpla en tiempo y forma. Toda vez que necesitemos generar un evento de calendario para darle seguimiento a una tarea, podemos aplicar este método superfácil y lo vamos a activar con un solo clic. En este tutorial vamos a aprender a crear un evento de seguimiento para una tarea.
[00:01:02.740]
En el objeto Tareas registramos todos los pendientes con su fecha de vencimiento. Crear un evento de seguimiento para una tarea permite reservar tiempo rápidamente en el calendario de Mis eventos para recordar, completar una tarea o para dar seguimiento a una tarea existente con solo hacer clic en un botón. Lo mejor es que al crear el evento no hay que ingresar datos nuevamente porque la información clave se copia desde la tarea original.
[00:01:35.350]
Crear un evento de seguimiento para una tarea es distinto a crear un recordatorio para una tarea. Si entramos al registro de una tarea, vamos a ver el campo Recordatorio de la tarea, que habilita los campos que nos permiten establecer un recordatorio. Ese recordatorio, si bien tiene fecha y hora, no aparece como un evento del calendario en su fecha y hora. El recordatorio de una tarea o de un evento aparece como una tarjeta de notificación debajo de la campana de notificaciones.
[00:02:14.770]
Por eso, no es lo mismo crear un evento de seguimiento que se visualiza en el calendario con establecer un recordatorio de tarea o evento que aparece como una tarjeta de notificación debajo de la campana de notificaciones.
[00:02:32.650]
Una vez que visualizo la tarjeta, la cierro y no va a volver a aparecer. Sí es posible volver a visualizar ese recordatorio activando la campana de notificación. Dando un clic, se despliegan todas las notificaciones de recordatorio que fuimos recibiendo, que solamente nos informan el asunto de cada una de las tareas o eventos y la hora del recordatorio establecido.
[00:02:58.750]
Podemos crear un evento de seguimiento para una tarea desde cinco ubicaciones diferentes. Las vamos a enumerar y las vamos a hacer una por una. Desde adentro del registro de la tarea, desde la vista de tabla del objeto Tareas, que es la que tenemos en pantalla desde la vista de tablero Kanban del objeto Tareas y desde la vista dividida del objeto Tareas y también desde la cronología de actividad de alguno de los registros relacionados con la tarea.
[00:03:32.710]
Vamos a ingresar a un registro de tarea. Desde dentro del registro de una tarea vamos a crear un evento de seguimiento desde el menú de acciones de la tarea. Presionamos este botón de menú desbordante y la acción que vamos a elegir del menú que se despliega es Crear evento de seguimiento y cuando le demos clic a Crear evento de seguimiento, la ventana que se abre encontramos los campos más importantes de la tarea trasladados a los campos de este evento de seguimiento con el asunto completo, los campos 'Relacionado con', Nombre de contacto también completos y con los campos Inicio y Fin del evento disponibles para que podamos editar en qué momento queremos que aparezca este evento de seguimiento en nuestro calendario.
[00:04:27.700]
Una vez que presionamos el botón Guardar, el evento quedará creado en el calendario en la fecha y hora seleccionadas, ubicado en el segmento de la rejilla de calendario correspondiente al horario de Inicio y Fin que hemos establecido.
[00:04:45.070]
Las otras formas de crear un evento de seguimiento de tareas son las siguientes: Desde la vista de lista de tareas, en el formato tabla para la tarea que queremos crear el evento de seguimiento, debemos presionar el botón del menú de acciones y del menú que se despliega, tenemos que presionar la opción Crear evento de seguimiento.
[00:05:10.060]
Nuevamente se abre la ventana de crear evento de seguimiento con los datos más importantes completos, cada uno en su campo. Todos los campos son editables y luego de establecer inicio y fin para este evento de seguimiento, presionamos el botón Guardar y también va a quedar el evento establecido en el calendario.
[00:05:30.850]
Otra de las opciones de vista de lista es el formato tipo tablero Kanban. Desde el tablero Kanban cada tarea tiene formato de tarjeta. Para crear un evento de seguimiento debemos presionar el botón del menú de acciones y del menú que se despliega, seleccionar la opción Crear evento de seguimiento. Nuevamente se abrirá la ventana para crear un evento de seguimiento.
[00:05:55.060]
Luego, también podemos crear un evento de seguimiento para una tarea desde la vista de tareas de formato Vista dividida. En este caso seleccionamos la tarea en la lista de la izquierda. En el sector derecho de la pantalla aparece el registro completo de la tarea y nuevamente desde el menú de acciones, que en este caso también tiene un botón de menú desbordante y del menú que se despliega seleccionamos la opción Crear Evento de seguimiento. Y nuevamente se abrirá la ventana para crear un evento de seguimiento para esta tarea.
[00:06:29.530]
Otra de las maneras de generar un evento de seguimiento es desde uno de los registros relacionado con la tarea. Podemos crear un evento de seguimiento para la tarea desde la cronología de actividad. Nuevamente presionamos el menú de acciones para esa tarea y del menú que se despliega vamos a seleccionar la opción Crear Evento de seguimiento. Nuevamente se abrirá la ventana para crear un evento de seguimiento y una vez que completamos los campos, presionando el botón Guardar, quedará el evento registrado en el calendario.
[00:07:07.690]
De esta forma, hemos aprendido a crear un evento de seguimiento para una tarea y poder visualizarlo como un evento más del calendario de Mis eventos.
[00:07:19.660]
Para aprender mucho más sobre tareas, sobre eventos y calendarios, los invito a visitar EGAFutura.com/tutoriales
En este tutorial aprenderás todo sobre la funcionalidad de la campana o notification bell, el panel de notificaciones que aparece debajo de dicho botón y tarjetas emergentes.
En este tutorial aprenderás como utilizar el motor de búsqueda de la Plataforma EGA Futura.
En este tutorial hacemos un repaso por los principales aspectos de la plataforma. Ideal para usuarios nuevos que necesiten dar los primeros pasos.
En este tutorial vas a aprender cómo se organiza, se almacena y se organiza la información dentro de la Plataforma EGA Futura, y cuáles son sus principales componentes (Organización, Aplicación, Objeto, Campo y Registro).
Aprende como importar información a la base de datos en la nube de EGA Futura.
Cómo crear un pedido desde cero y conocer todos los elementos involucrados, saber cómo funciona cada campo y las relaciones con Listas de precios, Productos, Divisas, etc.