
Vamos a explorar algunas de las funciones básicas de navegación en la Plataforma EGA Futura.
Para comenzar vemos la barra de navegación que está presente en todas las aplicaciones de la plataforma.
Es como un contenedor de elementos y funcionalidad. Porque desde allí se acceden a esos elementos y se activa la funcionalidad.
Por eso, cada nombre que aparece escrito en esa barra, a veces corresponde a un elemento y otras veces corresponde a una funcionalidad.
Cada barra de navegación muestra los elementos y la funcionalidad que están disponibles en esa aplicación.
En la siguiente imagen vamos a destacar cuatro sectores de la interfaz de usuario de una aplicación de la plataforma:
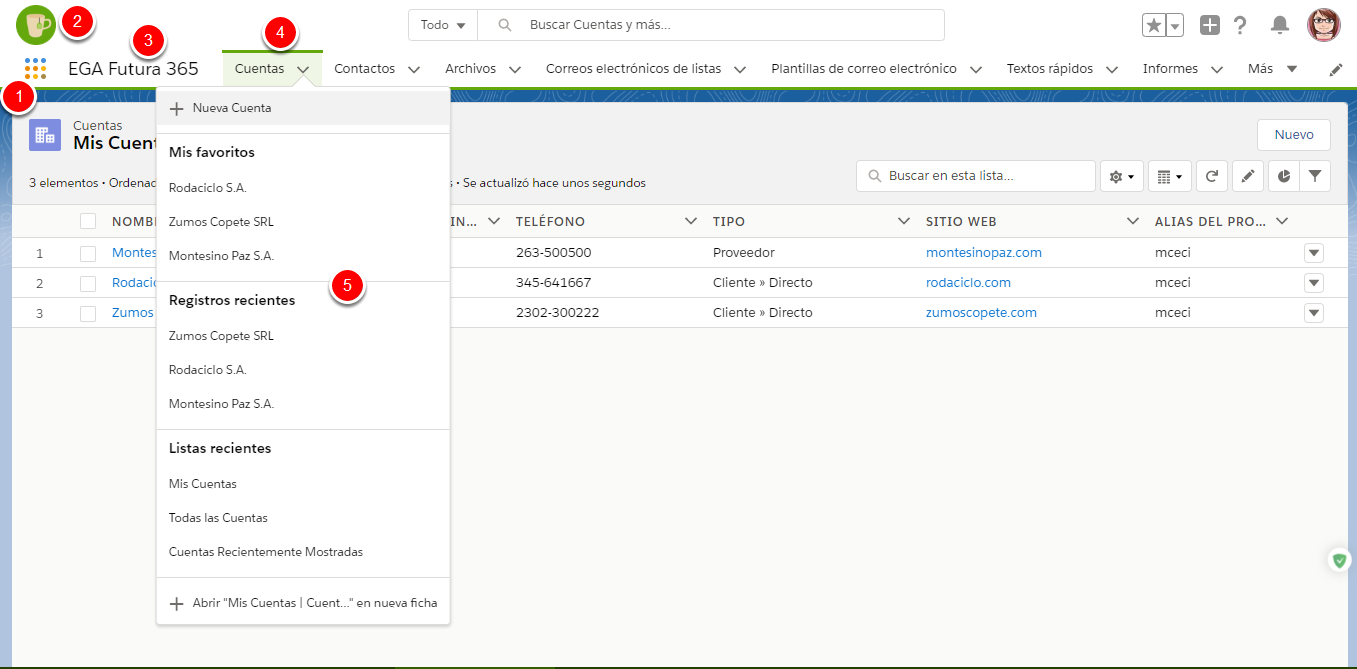
Desde la barra de navegación accedemos a objetos, registros, listas, ejecutamos acciones, creamos registros y podemos hacer mucho más.
Conozcamos algunos de sus componentes que corresponden a los números señalados en la imagen de arriba.
El icono iniciador de aplicación o Waffle se encuentra presente todo el tiempo en la interfaz de usuario en el extremo izquierdo de la barra de navegación:
Al nombre de la aplicación lo vemos en el sector superior izquierdo de la interfaz de usuario a la derecha del Waffle.
En la imagen de arriba la aplicación que vemos es EGA Futura 365:
Los nombres que vemos escritos en la barra corresponden a un elemento o a una funcionalidad de la aplicación.
En la imagen lo vemos destacado con el número 4.
Tanto desde los elementos como desde la funcionalidad que encontramos alojada en la barra de navegación podemos desplegar menú de opciones para ejecutar acciones de forma directa.
En la imagen vemos el menú del objeto Cuenta señalado con el número 4.
También se pueden ejecutar distintas acciones desde las funcionalidades que encontramos alojadas en la barra de navegación.
Todos los usuarios pueden personalizar la barra de navegación de una aplicación para adaptarla a su forma única de trabajar.
También es posible solicitar a EGA Futura la creación de un perfil de usuario con barras de navegación determinadas de la manera más conveniente y que no puedan ser modificadas por el usuario
Si necesitamos anclar un elemento con el que estamos trabajando a la barra de navegación, debemos ingresar a ese elemento, por ejemplo un registro, y desde la pestaña de ese elemento que está posada sobre la barra de navegación, despleguemos el menú que se abre al darle clic a la flecha.
Elijamos la última opción del menú Agregar a barra de navegación.
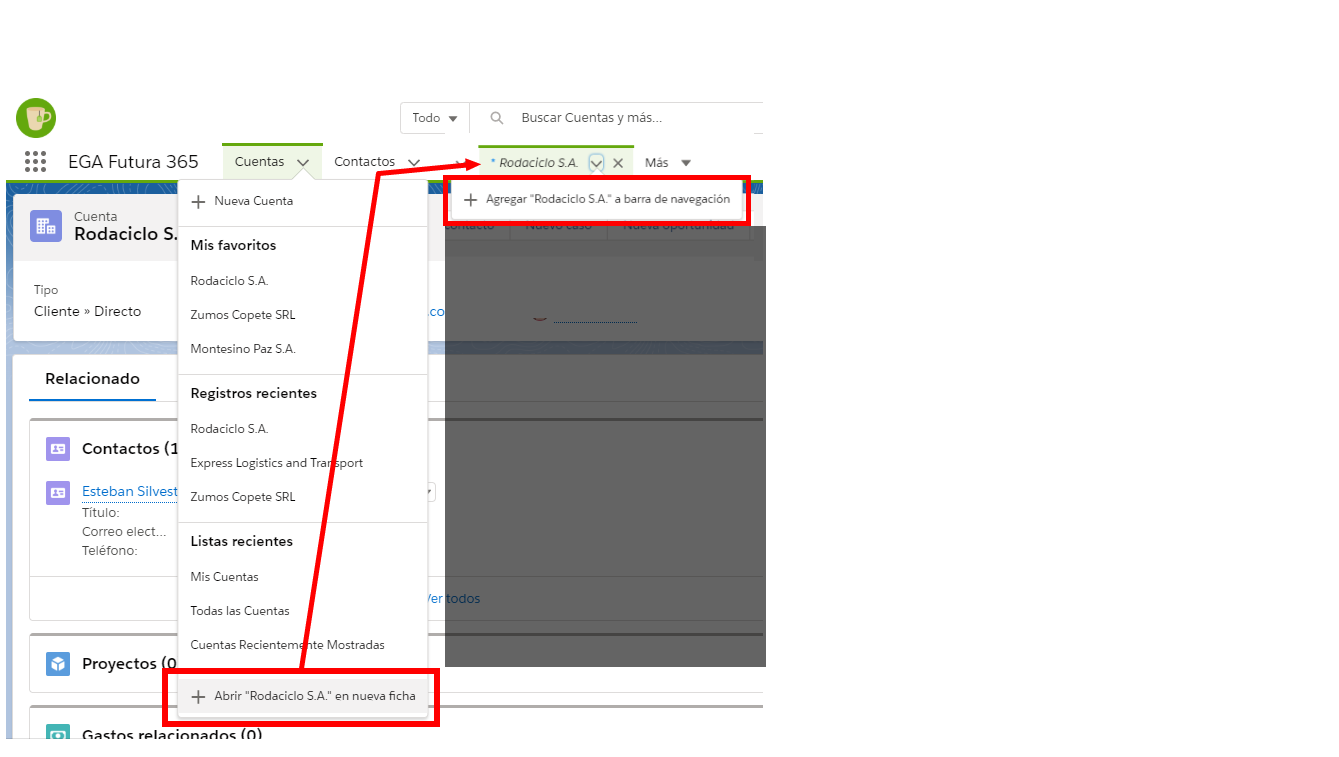
Vamos a ver un breve video con las instrucciones para anclar y desanclar un elemento de la barra de navegación:
Para reordenar los elementos de la barra simplemente debemos pinchar y arrastrar los elementos de un lado hacia otro.
Si necesitamos realizar otros cambios, hagamos clic en el icono de lápiz en la barra de navegación y se abrirá la ventana para editar la barra.
Desde esa ventana que vemos en la imagen a continuación, se puede:
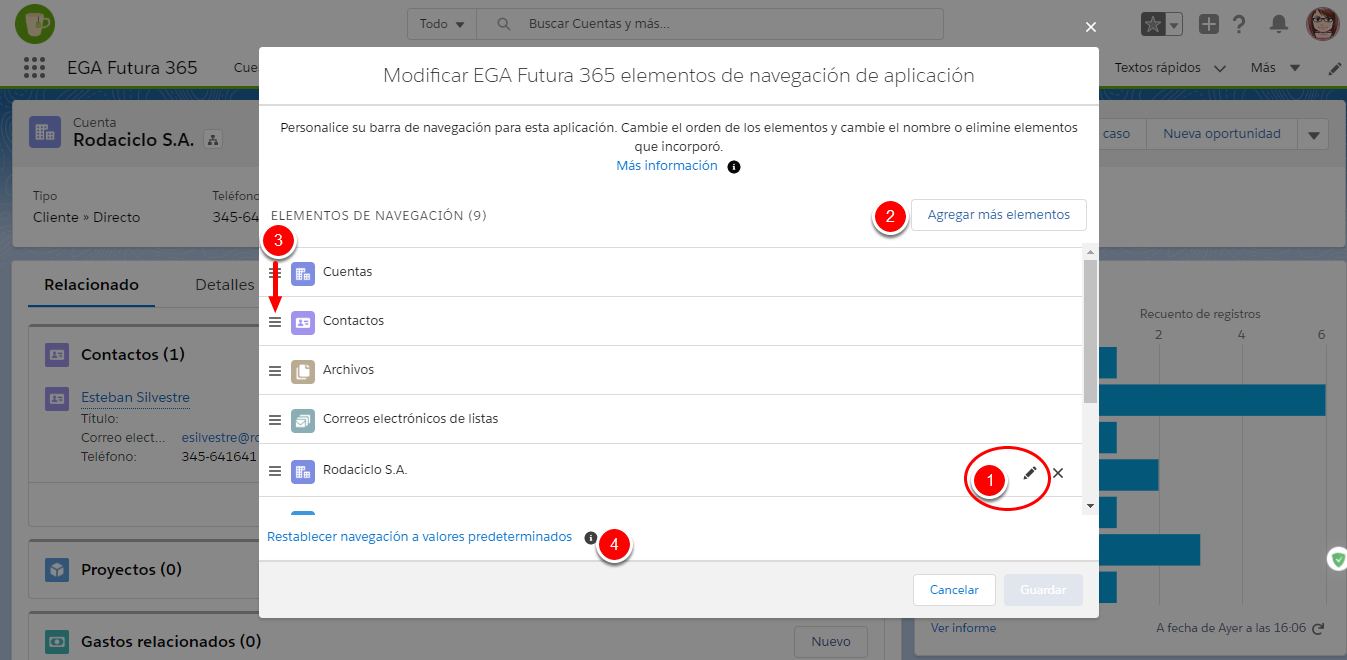
Al finalizar la personalización debemos presionar el botón Guardar para que los cambios se guarden.
Cuando en la barra de navegación hay más elementos de los que se pueden visualizar en el ancho de la pantalla, vamos a ver en el extremo derecho de la barra la palabra Más con una flecha a la derecha.
Presionando esa flecha vamos a poder ver y acceder a los elementos de la barra de navegación que no estaban a la vista debido al ancho de nuestra pantalla.
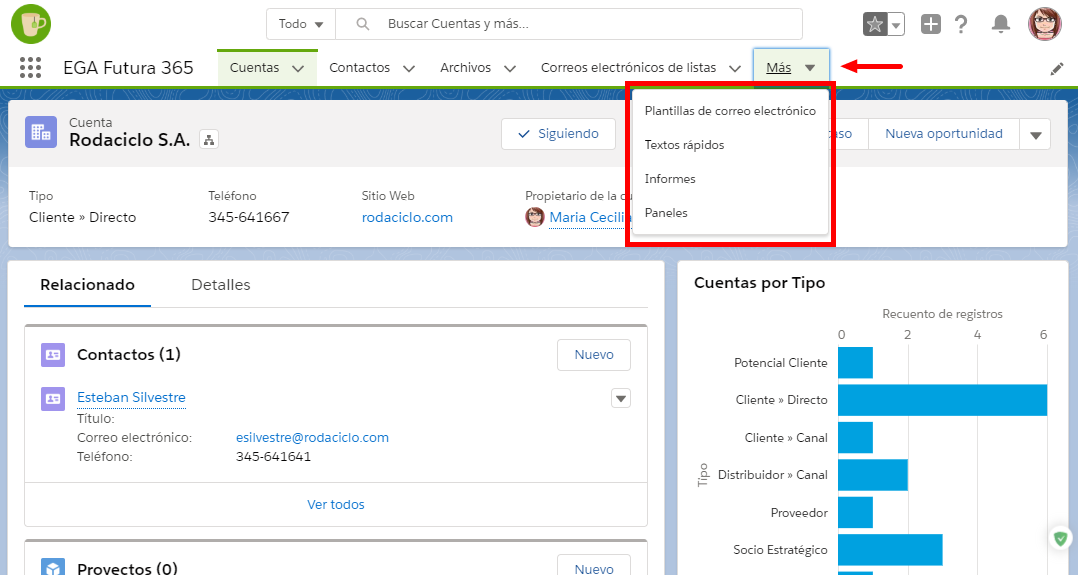
Veamos un video sobre barra de navegación y todas sus posibilidades:
En la barra de navegación encontramos acceso a objetos, a elementos y a mucha funcionalidad de la plataforma.
Si visualizamos el objeto o elemento al que queremos ingresar en la barra de navegación:
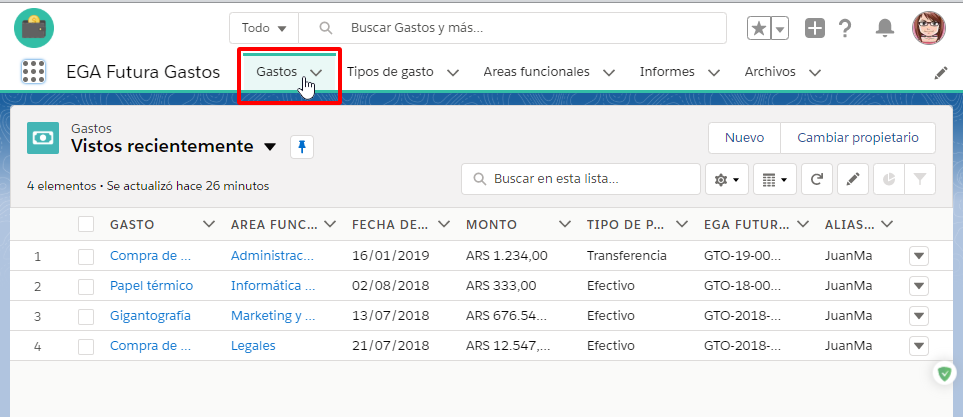
Si no visualizamos el objeto o elemento al que queremos ingresar en la barra de navegación:
Debajo de las tarjetas para ingresar a las distintas aplicaciones también contamos con accesos directos a muchos elementos de la plataforma.
Identifiquemos los tres sectores del iniciador de aplicación que vamos a ver señalados en la próxima imagen los tres sectores con los siguientes números:
En la siguiente imagen vemos los sectores señalados:
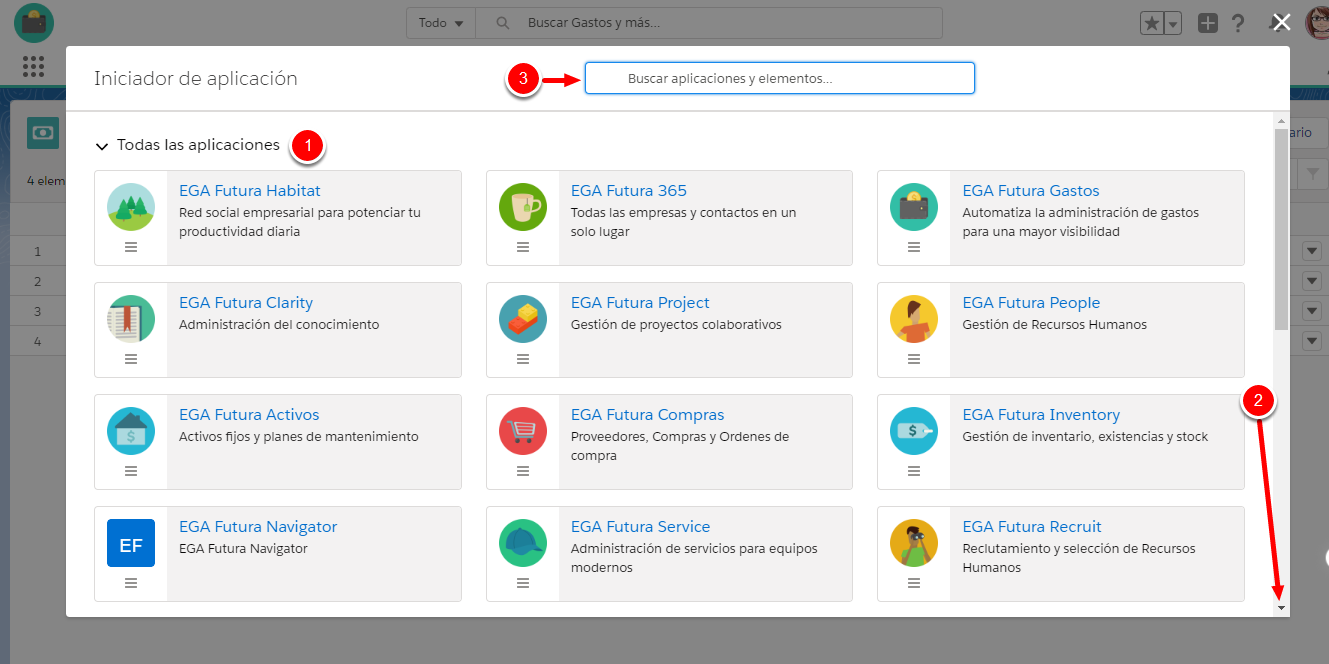
En la siguiente imagen veremos marcado con el número (4) cómo mover las tarjetas hacia otra ubicación es tan simple como pinchar una tarjeta y arrastrarla hacia otro lugar en la interfaz de usuario:
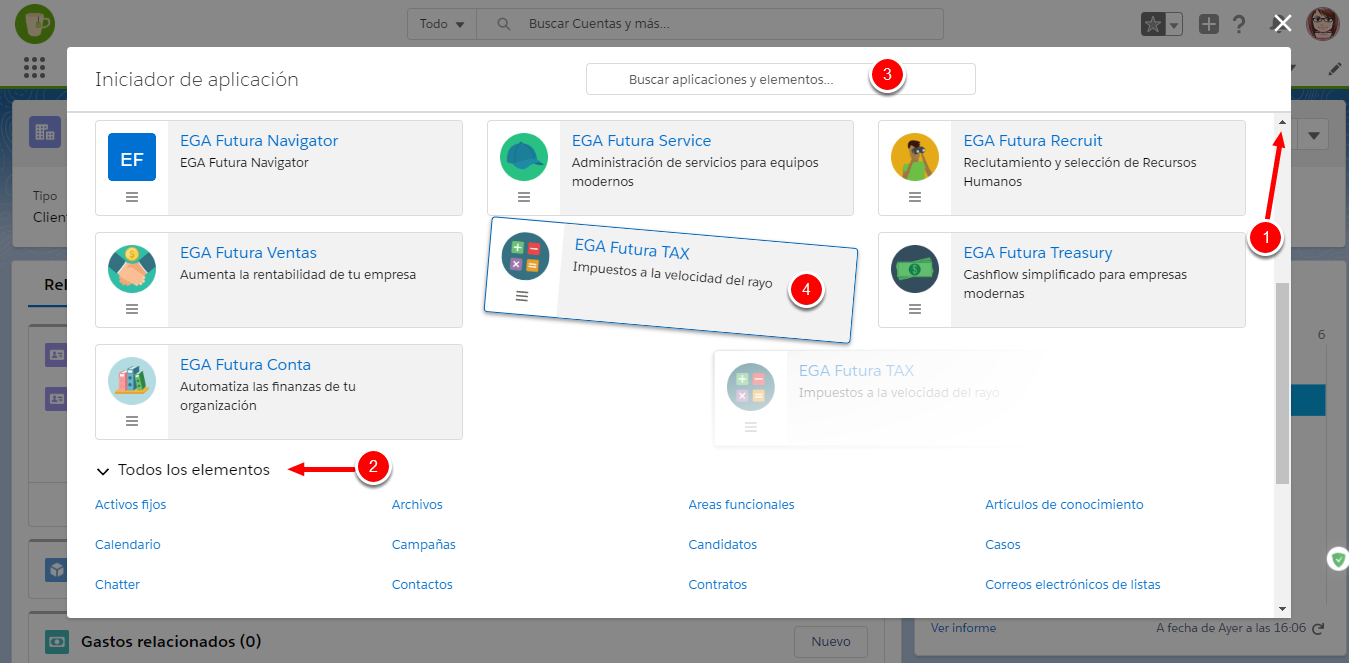
Vamos a describir las posibilidades de cada uno de los tres sectores del iniciador de aplicación:
Todas las aplicaciones (1)
Muestra todas las tarjetas correspondientes a las aplicaciones que tenemos disponibles en nuestra instancia y sesión de usuario, es decir las aplicaciones habilitadas para nuestra organización y para nuestro perfil específico.
Todos los elementos (2)
Ofrece acceso a los elementos que son independientes de la aplicación que aparece en la barra de navegación.
Muchos de ellos son comunes a varias aplicaciones.
Lo importante es que desde este sector del iniciador de aplicación podemos ingresar de forma rápida a cada uno de ellos.
Estos son algunos ejemplos de esos elementos que figuran en ese sector:
Buscador (3)
Podemos buscar aplicaciones, objetos y otros elementos o recursos escribiendo su nombre en el campos de búsqueda del iniciador de aplicación.
Por ejemplo, supongamos que estamos buscando un elemento llamado Calendario.
Ingresemos la palabra Calendario en el campo de búsqueda para encontrar elementos y aplicaciones que coincidan con nuestra búsqueda mientras escribimos.
Existe un campo de búsqueda que no está en el iniciador de aplicación.
Es el campo de búsqueda global y está en todas las aplicaciones.
El campo de búsqueda general es un buscador para encontrar mucho más que objetos y elementos, sirve para buscar en toda la base de datos de la plataforma todo lo que necesitemos.
En vez de navegar podemos directamente iniciar una búsqueda.
El campo de búsqueda global se encuentra ubicado en el sector superior y central de la interfaz de usuario desde cualquier aplicación en la que estemos trabajando.
La búsqueda comienza apenas se van ingresando los primeros caracteres de la palabra y va apareciendo la sugerencia de los primeros resultados coincidentes en base de datos.
En cuánto hagamos clic en el campo de búsqueda empezaremos a obtener los primeros resultados, comenzando por la lista de elementos recientes, que nos brinda vínculos rápidos a los registros con los que hemos estado trabajando o hemos visitado últimamente.
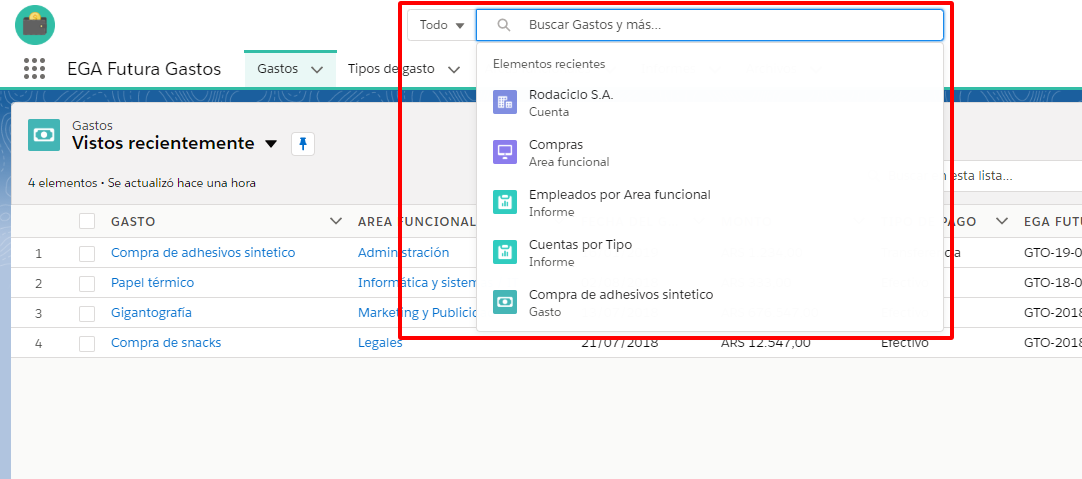
Como comentábamos, la búsqueda es dinámica.
Es decir, al momento que empezamos a escribir los primeros caracteres aparecerán las primeras coincidencias desde todos los objetos que tengan capacidad de búsqueda.
Podremos seleccionar el resultado deseado apenas lo veamos aparecer como resultado de la búsqueda aunque no hayamos terminado de escribir su nombre completo en el buscador y con un clic accederemos directo al registro.
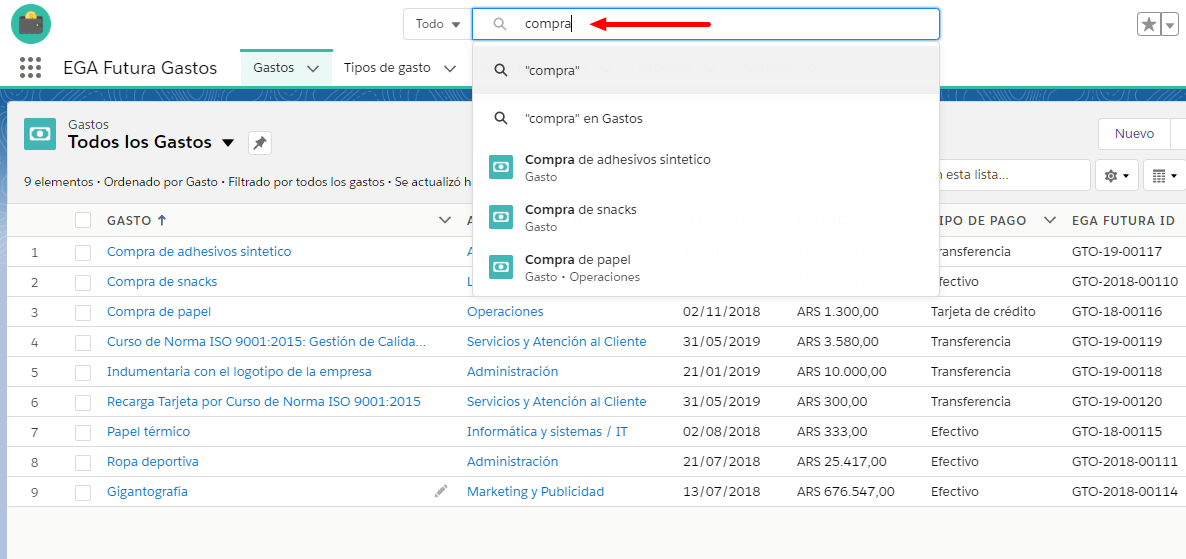
Si con las primeras sugerencias no aparece lo que estamos buscando en la lista desplegable hay otras posibilidades.
Notemos que a la izquierda del campo de búsqueda general tenemos un menú desplegable.
Predeterminadamente vemos que dice la palabra Todo, al abrir este menú podremos afinar la búsqueda eligiendo el objeto o elemento donde queremos buscar lo que necesitamos.
Con ese procedimiento llegaremos a la página de resultados más importantes o resultados principales. Veremos esta página más adelante.
Aquí tenemos un pequeño tutorial en video haciendo una recorrida rápida por el sector de iconos y acciones ubicados en el sector superior derecho de la interfaz de usuario y por la funcionalidad de búsqueda en el Buscador global de la plataforma:
En el sector izquierdo de la interfaz veremos la barra lateral con la lista de todos los componentes del sistema donde se ha efectuado la búsqueda y en cada uno, a la derecha un número que indica la cantidad de resultados coincidentes con nuestra búsqueda por cada elemento de la plataforma.
En la imagen siguiente vemos los resultados de búsqueda para la palabra compra:
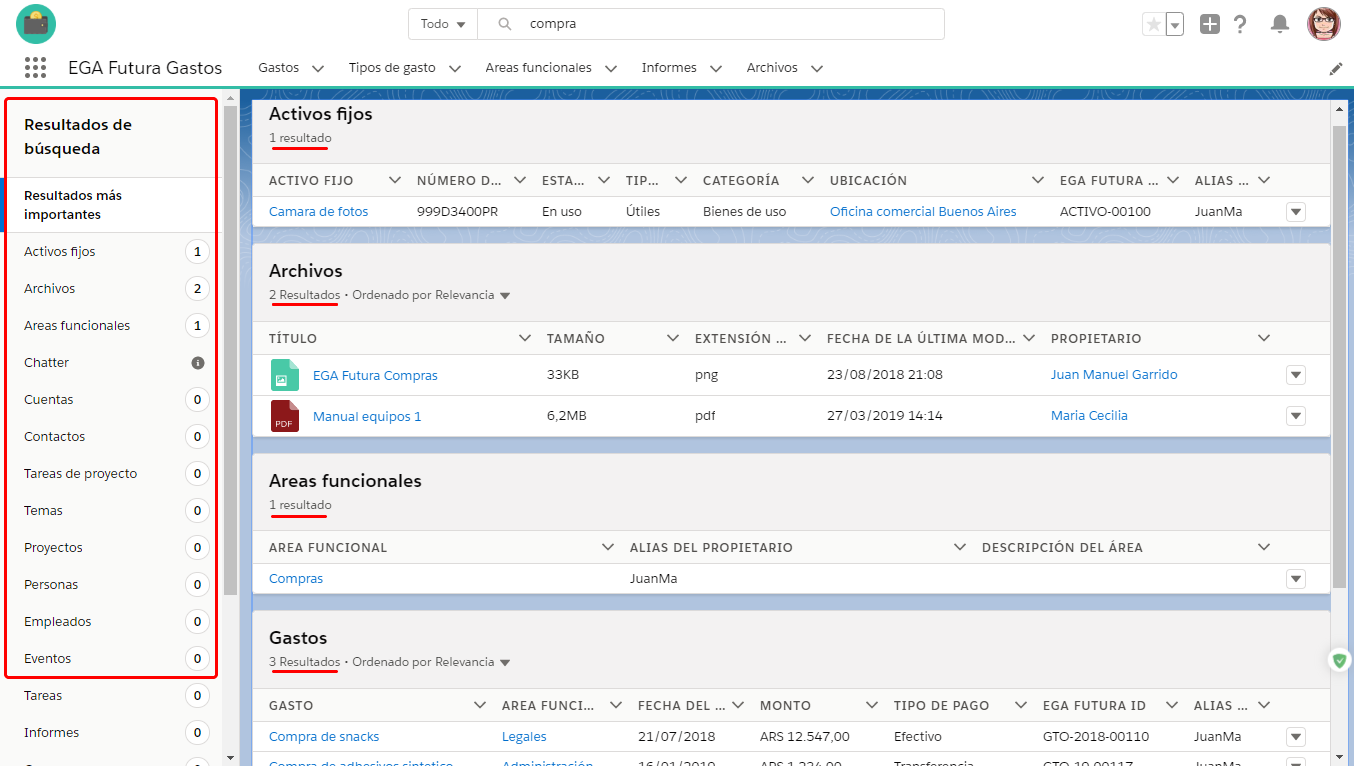
Si ingresamos a alguna de esas categorías de la lista en la barra izquierda de la interfaz de usuario en la página de resultados tal como vemos en la imagen de arriba, (objeto o elemento) accederemos a la totalidad de coincidencias encontradas en dicho objeto o elemento.
En el sector central de la interfaz veremos las coincidencias ordenadas en cada objeto o elemento donde estén guardados los registros encontrados.
Estas son las formas de ajustar la búsqueda usando el Buscador general de la plataforma para ser más precisos.
Escribir el nombre del objeto o elemento:
Podemos comenzar a escribir el nombre del objeto donde queremos buscar el registro en el campo ubicado a la izquierda del campo de búsqueda principal de la plataforma. A medida que empezamos a escribir el nombre del objeto o elemento aparecerán las primeras sugerencias.
Elegir del menú el nombre del objeto o elemento:
Otra forma de elegir el elemento u objeto donde queremos buscar, como ya hemos mencionado antes, es desplegar el menú de la izquierda de ese mismo campo de búsqueda general y elegir una de las opciones del menú.
Al principio del menú aparecen los elementos más frecuentes y más abajo la totalidad de elementos del sistema donde se puede realizar búsqueda:
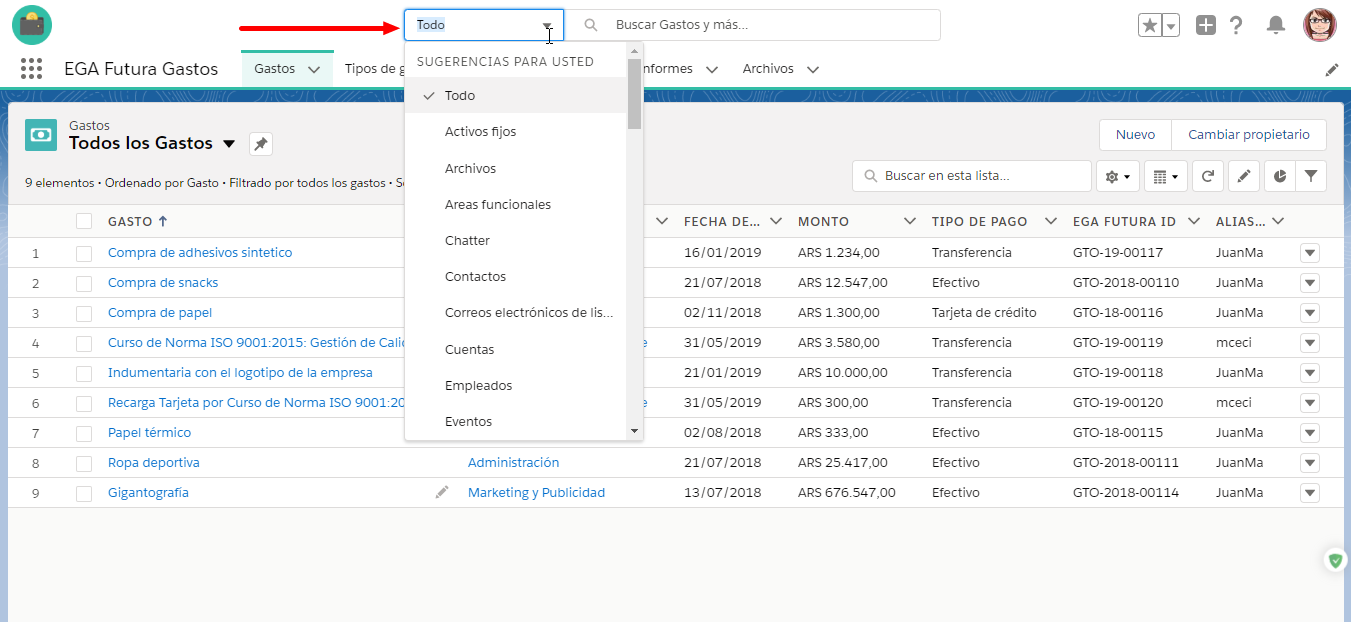
Si no encontramos el sector deseado para buscar, abajo de todo, al final de esa lista en el sector lateral izquierdo de la interfaz de usuario vamos a encontrar la opción Mostrar más, que va a extender la lista dejando visualizar la totalidad de elementos donde se puede efectuar la búsqueda ordenados alfabéticamente.
En ese mismo menú más abajo podemos elegir realizar la búsqueda entre todos los elementos del sistema que tengan capacidad de búsqueda, lo vemos en la siguiente imagen:
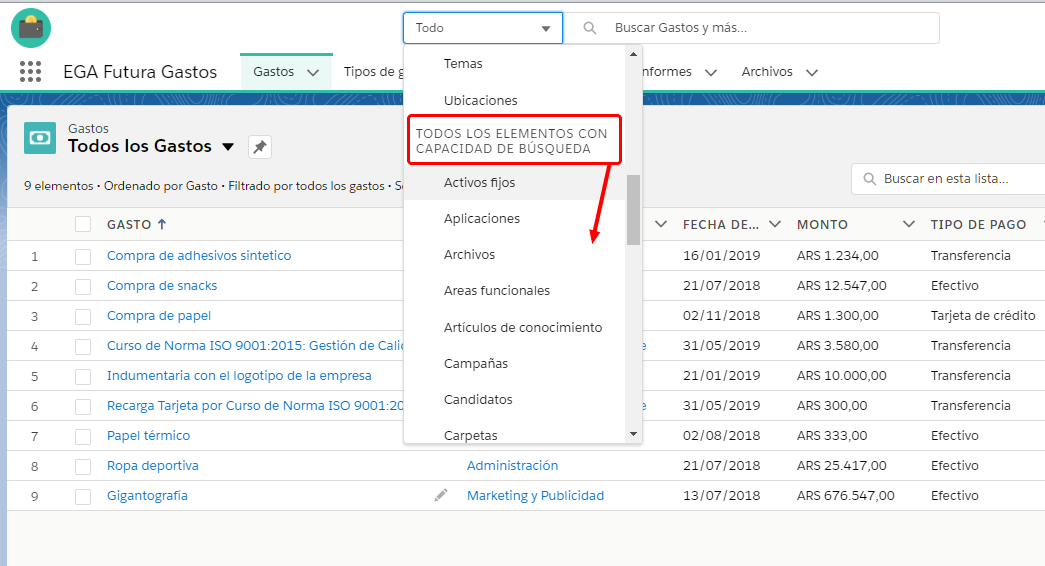
Luego de haber elegido el objeto o elemento en el menú desplegable del sector izquierdo del campo de búsqueda, empecemos a escribir el término a buscar en el campo de la derecha.
La búsqueda se activa presionando enter y se van a obtener los resultados coincidentes solamente para ese objeto o elemento.
Para eliminar el filtro debemos cambiar el objeto seleccionado y volver a elegir la opción Todo.
Podemos filtrar los resultados de búsqueda para los objetos donde encontremos gran cantidad de coincidencias con el término buscado.
Para aplicar un filtro debemos seleccionar el objeto deseado de la barra de la izquierda de la interfaz de usuario dando clic sobre su nombre en la lista e inmediatamente aparecerá debajo del nombre sobre la misma barra lateral izquierda, opciones de filtrado que son campos para el refinamiento de la búsqueda.
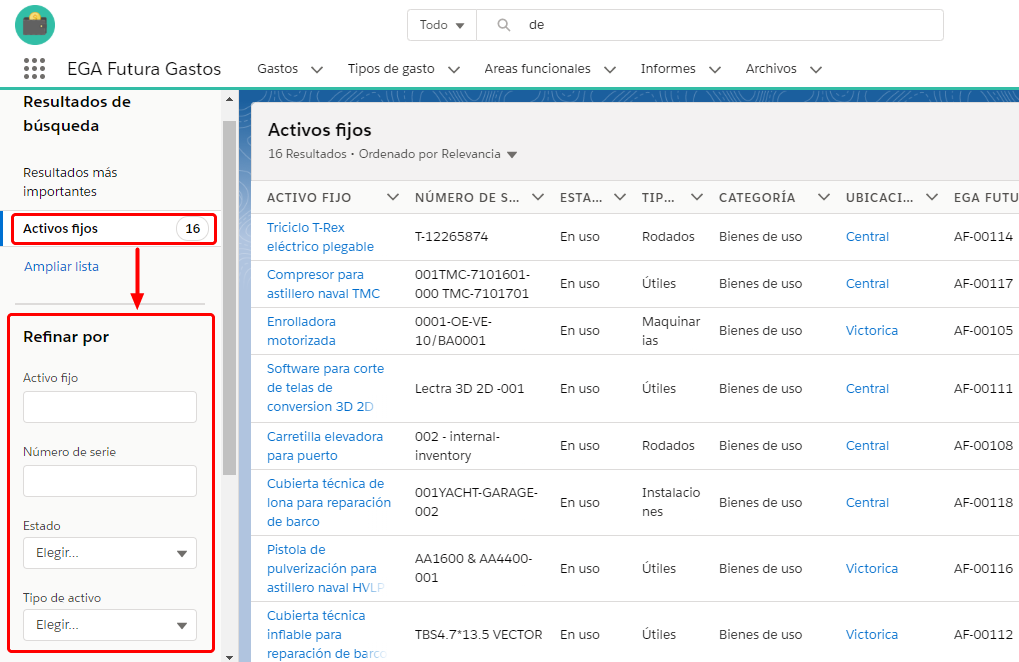
Los primeros resultados de búsqueda que nos devuelve el sistema están ordenados predeterminadamente por relevancia.
Qué significa exactamente resultados por orden de relevancia?
Se tienen varias cosas en cuenta, como:
Otra forma de ordenar los resultados de búsqueda es haciendo clic en los encabezados de columnas o utilizando el menú desplegable de ordenación.
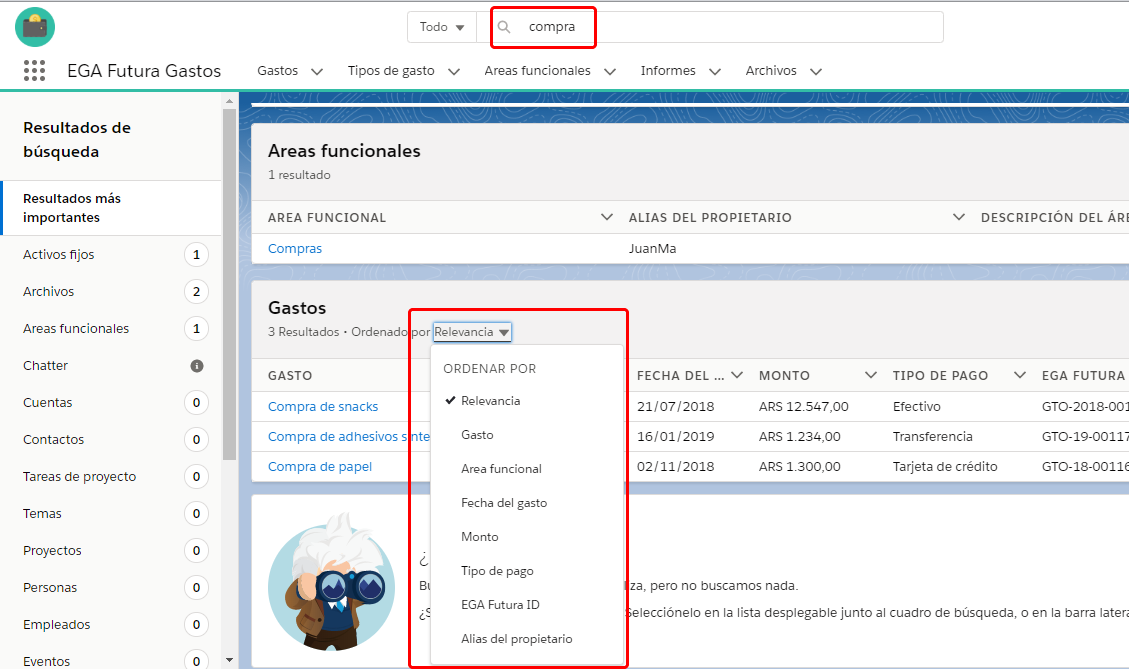
Para ajustar el ancho de las columnas en la página de resultados de búsqueda debemos hacer clic en los bordes de la columna a la altura del encabezado y arrastrar ese límite hasta alcanzar el ancho de columna deseado.
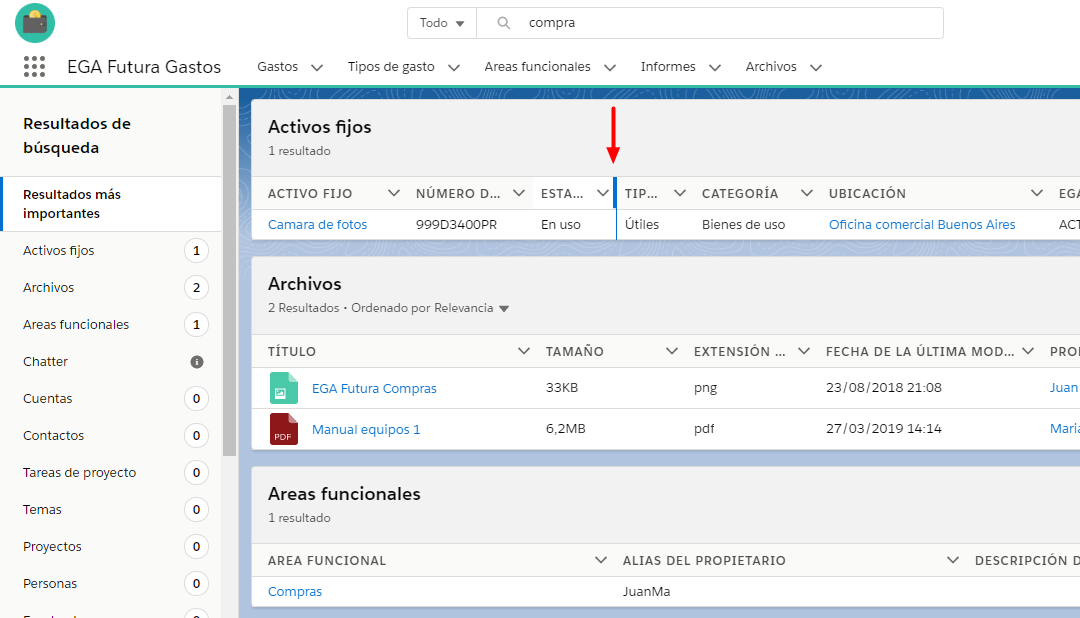
Predeterminadamente está habilitado el ajuste de texto, pero podemos cambiar esta preferencia para una columna determinada haciendo clic en la flecha hacia abajo en el encabezado de la columna.
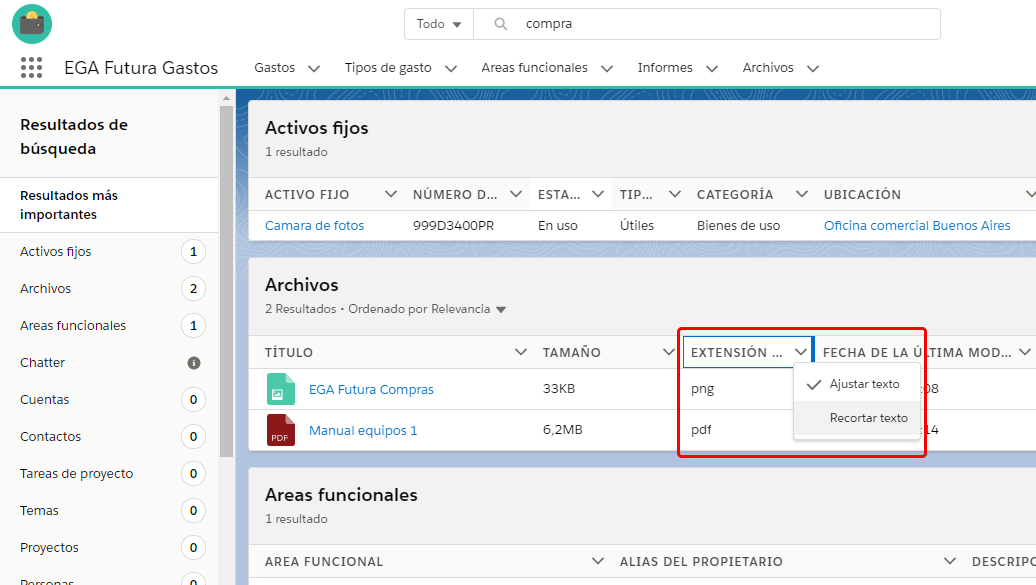
Si la búsqueda nos devuelve demasiadas coincidencias:
intentemos utilizar otros términos de búsqueda más específicos o más palabras.
Si no devuelve resultados:
Debemos comprobar si en el objeto o campo se puede buscar.
Si no aparece el resultado deseado:
Debemos asegurarnos de que tenemos permiso para acceder al registro que buscamos.
Si no aparece el registro y es un registro que hemos creado o modificado recientemente:
Esperemos unos minutos para que se indexe en la base de datos.
Si luego de quince minutos sigue sin aparecer, contactemos al administrador para que pueda encontrar el motivo.